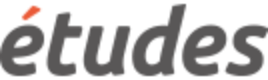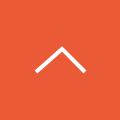導入前のよくある質問
etudesの特長はどんなところでしょうか?
etudesは弊社の人材育成研修ノウハウをもとに開発されたサービスで、管理者と受講者両方の目線で日々改良を行っております。 特長としては、社内教育や人材管理がetudesのみで実現できること、また直感的でシンプルなUI/UXで管理者・受講者ともに操作しやすいシステムとなっております。 さらには、人材育成を専門とする弊社ならではのコンテンツを多数取り揃えており、自社コンテンツをお持ちでない場合にもすぐにeラーニングをスタートしていただけます。 etudesの特長や機能については、以下のページをご参照ください。
https://etudes.jp/featurefunction
他社での導入、活用事例を教えてください。
導入事例は以下のページをご参照ください。
https://etudes.jp/case
グループ会社や他の企業と併せてetudesを導入することはできますか?可能な場合、注意点はありますか?
グループ会社との併用や、他社へのプラットフォーム提供もできます。
etudesにご契約いただくと、「テナント」と「会社」の環境を1つずつご用意します。
「テナント」の下に「会社」、さらに「会社」の中に「組織」を作ることができます。「会社」をグループ会社単位で分ける、または他社企業と自社とで分けるという運用ができます。「会社」を多数に分けることで管理権限の範囲設定などが煩雑になるため、注意が必要です。
すぐにeラーニングを開始したいです。まずは何を登録すればよいですか?
自社コンテンツの有無で対応が異なります。
【自社コンテンツをお持ちの場合】
初期セットアップ作業代行を承ることができます。
運用方法に関するご質問は、下記までお問い合わせください。
https://etudes.jp/customer-support#optionservice
【自社コンテンツをお持ちでない場合】
弊社の教材から利用したいコースを選択していただくか、定額受け放題で階層別・スキル別eラーニング教材を自由にご利用いただけます。
弊社がご提供するすべての教材の定額受け放題については、以下のページをご参照ください。
https://etudes.jp/etudes-plus
システムを利用できない時間帯はありますか?
etudesのコンテンツは原則24時間視聴可能です。
サーバメンテナンスなどにより、受講できない場合がありますが、その場合は事前に受講者ログイン画面や弊社newsなどでお知らせします。
https://etudes.jp/news
受講者からのよくある質問
スマホで動画が再生できません。
端末におけるバージョンアップに伴い、教材(コンテンツ)の表示に影響が出ている可能性があります。
以下のページは動画ではなく演習画面に関するご案内ページですが、動画についても同様に表示の調整が必要な場合があります。「対応方法」の欄をご覧いただき、使用されているブラウザの設定変更をお試しください。
https://etudes.jp/2022/03/17/3444
また弊社etudesの動作環境内でご利用になっているかの確認をお願いします。
https://etudes.jp/requirement
解決しない場合は下記までお問い合わせください。
https://etudes.jp/customer-support#technical-support
ログインできません。
以下のような原因が考えられます。
- URLが異なっている
- ユーザIDが異なっている
- パスワードが異なっている
- パスワードをコピーする際に半角・全角スペースが入ってしまっている
- 対象ユーザのステータスが無効になっている
特に、コピー&ペーストの際に空欄(スペース)が混ざり、ログインができないという事象がよく発生しています。
また、ブラウザに保存しているユーザID、パスワードの自動反映により、ログインできないという場合もあります。
上記を確認しても改善しない場合、下記動作推奨環境もあわせてご確認ください。
https://etudes.jp/requirement
パスワード初期化メールが届きません。
以下のような原因が考えられます。
・迷惑メールフォルダなどに分類されている
・セキュリティでブロックされている
・メールアドレスが登録されていない
・登録メールアドレスと「パスワードを忘れた方はこちら」のページで入力したメールアドレスが異なる
・「パスワードを忘れた方はこちら」のページで入力したメールアドレスにタイプミスがある
管理者として代理でパスワードリセットを行う手順については、以下のページをご参照ください。
https://etudes.jp/user-guide/013
テストが途中でくるくるとなり進めません。
利用端末やネットワーク状況、システム上の不具合などにより、ページの読込に時間を要する場合があります。
以下の方法で解消する場合があります。
・そのまま少し待機する
・ページを更新(リロード)する
・一度ログアウトして再度ログインする
なお、動作推奨環境は以下のページでご確認ください。
https://etudes.jp/requirement
また、etudesにて障害が発生している場合は以下のページで通知いたします。
https://etudes.jp/category/info/system-trable
同じID・パスワードで、2端末以上(パソコンとスマホなど)で 同時にログインはできますか?
端末を問わず、同時にログインできます。
セキュリティ上の制限などはありません。
※1受講者に対して1つのIDを付与するようにお願いします。複数の受講者が同時に1つのIDを利用することは、規約上お断りしております。また、受講の記録が1つのIDに混在することになります。
毎回パスワード変更画面が表示されます。対処方法を教えてください。
ログインするたびに、「ユーザIDまたはパスワードが正しくありません」と表示され、「パスワードを忘れた方はこちら」からログインしている状況と見受けられます。
「パスワードを忘れた方はこちら」からパスワードを変更しても、次回ログイン時に失敗する場合は、入力しているユーザIDが異なっていることが考えられます。
今一度、受講情報をご確認ください。
利用中にアクセスができなくなりました。
ページを更新(リロード)するか、少し時間をおいて再度お試しください。
アクセスできない状態が続く場合は、サーバやシステムの障害の可能性があります。
以下のページで障害情報をご確認ください。
https://etudes.jp/category/info/system-trable
パスワードを忘れてしまった場合はどうすればよいですか?
受講者から「パスワードを忘れてしまった」という問い合わせがあった場合は、以下の2通りの方法で対応してください。
【受講者自身でパスワードリセットを実施いただく場合】
メールアドレスが登録されている場合は、受講者自身で再発行が可能です。
- ログイン画面の「パスワードを忘れた方はこちら」をクリック
- 登録されているメールアドレスを入力し、 [送信する] ボタンをクリック
- 届いたメールに記載されているURLをクリック
- 新しいパスワードを、確認を含めて2回入力し、 [登録] ボタンをクリック
【管理者がパスワードリセットを行う場合】
メールアドレスが登録されていない場合は、管理者が以下の手順でパスワード初期化を行います。
組織・ユーザ管理 > ユーザ管理
該当のユーザの [操作選択] > 編集
ページ右上の [パスワード初期化]
ポップアップで表示された新しいパスワードを受講者に通知してください。
なお、受講者自身ではメールアドレスが設定されているか、どのメールアドレスが設定されているかを確認できません。管理者が、「ユーザ管理」機能で確認し、対応を検討してください。
動作環境・セキュリティ
IDパスワード入力以外に、顔認証など他のログイン方法はありますか?
etudes自体には、顔認証やMFA(多要素認証)の仕組みはありません。
オプションサービスとして、貴社内ポータルとの連携によりSSO(シングルサインオン)を設定することはできます。
詳細は下記までお問い合わせください。
https://etudes.jp/customer-support#optionservice
推奨環境を教えてください。
動作推奨環境は、適宜更新されます。以下のページでご確認ください。
https://etudes.jp/requirement
使用しているサーバと場所を教えてください。
Microsoft Azure(日本国内、東日本リージョン)を利用しています。
プライバシーマークは取得していますか?
2008年3月にプライバシーマークを取得しています。登録番号:10861604
ISMSは取得していますか?
2023年2月に情報セキュリティマネジメントシステム(ISMS:Information Security Management System)の国際規格である「ISO/IEC 27001:2013(JIS Q 27001:2014)」の認証を取得しています。
■認証規定:ISO/IEC 27001:2013(JIS Q 27001:2014)
■認証登録番号:IS 780347
■認証登録範囲:本社および関西支社における以下のサービスの提供
- 人材育成のためのシステムおよびアプリケーションの開発と運用
- 人材育成にかかわるコンサルティング
- 研修の企画/運営事業
■初回認証登録日:2023年2月28日
■審査・登録機関:BSIグループジャパン株式会社
日本語以外の言語対応はしていますか?
英語および中国語への切り替えができます。ただし、コンテンツの各言語への自動対応を行っていません。
言語に合わせてそれぞれのコンテンツを制作いただきます。
一斉利用する際の制限はありますか?
SLAは提示しておらず、利用規約にて利用条件を提示しております。
ご利用の環境で一斉利用をするご予定がある場合は、下記までご相談ください。
https://etudes.jp/customer-support#technical-support
同時ログイン数の上限はありますか?
【同時接続して受講できる人数】
受講人数は無制限です。
受講が集中し、画面表示などに時間がかかった場合、弊社にて調査のうえ、インフラの増強を図るなど、対処を行います。
また、同時刻での同時ログインが発生することがわかっている場合、事前にご連絡をいただき、あらかじめインフラの増強を行うことも可能です。
ご連絡の目安:100名を超える利用が予測される場合
【1つのIDに対する同時ログイン】
1人の受講者が複数の端末で1つのIDを利用する場合の制限はありません。
※複数の受講者が1つのIDを利用する(IDを使い回す)ことは、固くお断りしております。
組織・ユーザ管理
組織管理
所属情報インポートの既存機能と新機能の違いを教えてください。
以下のような違いがあります。
【既存機能:ユーザ単位での洗い替え】
組織に所属させたいユーザID単位で「洗い替え」により所属を登録する機能です。
あるユーザが既に1つの組織に所属している場合、所属を追加する際には、現在所属している組織と追加で所属させる組織の両方のデータをインポートする必要があります。
(例)
現在「人事部」に所属しているAさんを、「総務部」にも所属させたい場合、所属情報インポートファイルで、Aさんに対し「人事部」と「総務部」に所属させるよう指定する必要があります。
【新機能:追加・上書き・削除】
ユーザID単位で所属が追加または上書きされる機能です。
所属情報を追加する場合は、追加したい所属情報のみインポートすると追加されます。
既存の所属情報がデータに含まれている場合は、上書きされます。
(例)
現在「人事部」に所属しているAさんを、「総務部」にも所属させたい場合、所属情報インポートファイルで、追加したい所属情報である「総務部」だけを指定すれば追加できます。
※現在は移行期間として両機能が使用可能ですが、移行期間終了後は「新機能:追加・上書き・削除」のみ使用可能となります。
詳細は以下のページをご参照ください。
https://etudes.jp/user-guide/010
組織とユーザグループはどのような違いがありますか?
どちらもユーザを束ねるものという点は同じです。
「組織」を利用してユーザを束ねると、会社の組織図のように、各部署ごとに体系立ててユーザをまとめることが可能です。人材育成や、受講管理という観点では、この「組織」単位で管理を行いたい場合が多いでしょう。
一方、特定の部署内だけではなく部署横断的であったり、ユーザのその他の属性(例えば、部長職、新人、入社年など)でユーザをまとめたい場合に「ユーザーグループ」をご利用いただけます。
また上記以外にも以下の特徴があります。
「組織」:組織ごとの受講状況を確認いただくことが可能。
「ユーザーグループ」:割当の条件として指定することが可能。またユーザグループの構成に「特定の組織」を指定することが可能。
ご利用の用途に合わせて選択願います。
組織情報を一括で登録することはできますか?
現状登録されている組織をエクスポートして、ファイルに追記・修正を行い、そのファイルをインポートすることで、組織情報を一括登録できます。
組織の一括登録は「洗い替え」方式のため、必ず現状の組織を残したうえで、追加したい組織情報を追記してください。
詳細は以下のページをご参照ください。
https://etudes.jp/user-guide/006
所属情報を一括で登録することはできますか?
フォーマットファイルに必要事項を記入し、インポートすることで、所属情報を一括登録できます。
詳細は以下のページをご参照ください。
https://etudes.jp/user-guide/010
ユーザ管理
初回のログイン情報を受講者にお知らせする方法はありますか?
初回のログイン情報を受講者に通知することはできません。
お手数ですが、etudesに登録されたID・パスワード情報を各受講者にお知らせください。
etudesから自動送信可能なメールテンプレート一覧は、以下のページをご参照ください。
https://etudes.jp/user-guide/051
インポートファイルで、備考、プロフィールは何文字までインポートできますか?
ユーザの「備考」や「プロフィール」に入力可能な文字数に制限はありません。
一括インポートから、または管理画面からの個別設定でも入力可能です。
詳細は以下のページをご参照ください。
https://etudes.jp/user-guide/012
ユーザステータスの有効期間を指定して、新規登録したいです。
【管理画面からユーザを登録する場合】
「ユーザ新規作成」画面で「ユーザIDの有効期限」を設定します。
【Excelファイルでユーザを一括登録する場合】
インポート用ファイルで、「ユーザIDの有効期限(From)」「ユーザIDの有効期限(To)」を指定します。
いずれの場合も、有効期限を設定すると、期限開始日まではユーザはログインできません。
詳細は以下のページをご参照ください。
https://etudes.jp/user-guide/012
ユーザステータスの無効とユーザIDの削除の違いはなんですか?
ユーザステータスを「無効」とした場合は、対象ユーザはログインができなくなり、課金対象外になります。ただし、ユーザの登録情報・受講履歴は維持されますので、再び「有効」にすることで、ユーザを復活させることができます。
一方、ユーザを「削除」した場合は、登録情報を元に戻すことはできません。
※受講履歴は維持されます。
パスワードに利用可能な文字列、文字数の指定はありますか?
パスワードは8文字以上の半角英数記号で設定します。
以下の記号が使用可能です。
【管理画面から手動登録する場合】
~!@#%^&*_-+=|(){}[]:;<>,.?/
【インポートファイルで一括登録する場合】
~!@#%^&*_-+=|(){}[]:;<>,.?/
詳細は以下のページをご参照ください。
https://etudes.jp/user-guide/012
パスワードの初期化はできますか?初期化するとどのように通知されますか?
ユーザ管理画面からパスワードを初期化できます。
組織・ユーザ管理 > ユーザ管理
該当のユーザの [操作選択] > 編集
ページ右上の [パスワード初期化]
該当ユーザにメールアドレスが登録されている場合は、「パスワード初期化」のメールテンプレートでユーザ(登録されたメールアドレス)に通知されます。
メールアドレスが登録されていない場合は、ユーザにはパスワードが通知されません。ポップアップで新しいパスワードが表示されますので、管理者から対象ユーザにご連絡ください。
詳細は以下のページをご参照ください。
https://etudes.jp/user-guide/013
初めてユーザIDを登録した場合、いつからログイン可能になりますか?
ユーザのステータス(現在)を有効にした状態よりログインが可能です。
「ユーザIDの有効期限」を設定した場合は、「指定日の午前0時10分頃」までには、順次ログインが可能になります。
「ユーザIDのステータス(翌月予定)」で「有効」を設定した場合は、「月初1日午前2時30分頃」までには、順次ログインが可能になります。
ユーザグループ管理
既存のユーザーグループへのユーザ追加はできますか?
既存ユーザグループにユーザを追加することはできます。
【「条件によるグループ作成」に該当するユーザグループの場合】
ユーザが条件を満たしたときに自動的にグループメンバーが更新されます。
【「ユーザを指定して作成」に該当するユーザグループの場合】
既存メンバーを含めたインポートファイルを作成し、再度インポートします。
※「ユーザを指定して作成」にユーザを追加した場合の注意点
既に対象のユーザグループを使ってコースに割当している場合、新たにユーザグループに追加されたユーザには割当設定は適用されません。割当をしたい場合は、再度、割当画面で割当処理を実行してください。
詳細は以下のページをご参照ください。
https://etudes.jp/user-guide/018
学習管理
研修コース・カード管理
コンテンツを一括インポートで作成できますか?
すぐに受講可能な形でのコース一括インポートはできません。
各カード・コンテンツを含める「箱」のようなものとしてのコースの一括インポートは、以下の手順で実施できます。コース名や所用時間、コースの種類、有効期限、公開ステータスといった設定情報を一括でアップロードできます。
学習管理 > 研修コース・カード管理 > コース管理
右上の [インポート] をクリックし、フォーマットファイルをダウンロード
また、コースに含める各カードのうち、一括インポートが可能なカードは以下のとおりです。
- テスト
- テストセット
- アンケート
- アンケートセット
- 集合研修
- 集合研修セット
- URL
- 提出物
上記以外は、管理画面から1つずつの登録になります。
一括登録する場合は、以下の手順でフォーマットをダウンロードして、必須項目を入力し、インポートを行ってください。
学習管理 > 研修コース・カード管理 > カード管理
右上の [インポート] をクリックし、該当のカードを選択
[フォーマットファイル] をクリックし、ダウンロード
テストで全問正解でも合格になりません。
以下の手順で、テストセットの「合格条件」と各テストカードの「配点」をご確認ください。
学習管理 > 研修コース・カード管理 > カード管理
該当のテストセットの [操作選択] > 編集
- 画面左側「テストセット情報」の「合格条件」が設定されているか
- 画面右側「テストセット構成」の各テストカードに配点が設定されているか
各テストカードに配点が設定されていない場合、すべて正解しても0点のため、不合格となります。
以下いずれかの合格条件と配点を設定してください。
【合格条件:合格点】
各テストカードに配点を設定し、満点を決めてください。
(例) 各10点、10問、100点満点で、合格条件は60点としたい場合
各テストカードに10点の配点を設定し、合格条件に60点と設定する。
※ランダム形式の場合は、「出題順のランダム表示」で設定した「設問数」が分母になるため、合格条件の設定にご注意ください。
(例) 各10点、10問、「設問数」を「5」とした場合
合格条件を60点とすると、5問全て正解したとしても合計点は50点となり、合格になりません。
【合格条件:正解率】
各テストカードに「1点」を配点し、満点を決めてください。
(例) 10問で、合格条件は正解率60%としたい場合
各テストカードに1点の配点を設定し、合格条件に60%と設定する。
詳細は以下のページをご参照ください。
https://etudes.jp/user-guide/043
研修動画作成ツールはありますか?
etudesの機能として、研修コンテンツを作成するツールはありませんが、オプションサービスとして、研修コンテンツ制作のご支援ができます。
すでに実施されている研修をデジタル化することや、教材制作ツール各種のご紹介を行い貴社における内製化をお手伝いすることもできます。
詳細は下記までお問い合わせください。
https://etudes.jp/customer-support#optionservice
SCORM教材作成ツールはありますか?
etudesの機能として、SCORMコンテンツを作成するツールはありませんが、オプションサービスとして、教材制作ツール各種のご紹介を行い貴社における内製化をお手伝いすることができます。
ご紹介できるツールには、PPTから簡単にSCORMコンテンツに変換できるツールなどもあります。
詳細は下記までお問い合わせください。
https://etudes.jp/customer-support#optionservice
スライドカードにアップロードするPDFの向きや推奨文字サイズはありますか?
スライドカードとしてアップロードするPDFファイルについて、向きの制限はありませんが、横向きの方が読みやすい仕様です。
推奨文字サイズは、メイリオの場合で日本語14pt以上です。
テストカードの設問文を修正したのに受講者画面の表示は変更されていません。
ブラウザ上でキャッシュが残ってしまっている可能性があります。
ページをリロード(F5キーを押下)していただくか、それでも更新されない場合はキャッシュクリアを行ってください。
また、回答を修正前に受講者が回答していた場合、管理者が設問を修正後最大4時間は修正前の設問が表示されることがあります。
この場合は一度受講者がすべてを回答していただく、または4時間後に再度テストを受講いただくようにご案内願います。
修了証を設定し、受講完了したが修了証が発行されません。
修了証の発行は、コースごとに設定する必要があります。
以下の手順で、該当コースのコース情報を確認してください。
学習管理 > 研修コース・カード管理 > コース管理
該当のコースの [操作選択] > 編集
コース情報表示画面の右下「修了証のデザイン」で修了証のテンプレートが選択されていることを確認
詳細は以下のページをご参照ください。
https://etudes.jp/user-guide/062
1つのコース内にあるコンテンツやカードを、管理者が指定する順番で受講させることはできますか?
カード単位で、受講する順番を指定できます。
コース構成編集画面にて、「受講順指定」を「上から順番でのみ受講できる」に設定し、受講させたい順にカードを上から並べます。
詳細は以下のページをご参照ください。
https://etudes.jp/user-guide/022
動画に字幕を設定することはできますか?
動画カードの「字幕ファイル」を登録することで、字幕を設定できます。
最大1.0MBまでのvttファイルが登録できます。
現在、iphoneでは、ストリーミング方式の動画に設定した字幕が表示されません。ご了承ください。
詳細は以下のページをご参照ください。
https://etudes.jp/user-guide/034
テストをランダムに出題することはできますか?
テストセットの設定により、ランダム出題の設定ができます。
テストセットの設定画面の「出題順のランダム表示」を「あり」に設定し、出題する設問数を指定します。
詳細は以下のページをご参照ください。
https://etudes.jp/user-guide/043
いくつかあるコースを、まとめてグループにする機能はありますか?
複数のコースをまとめる「コースグループ」機能があります。
ただし、トップページの表示を「コースグループ」単位にするか、「コース」単位にするかを選択する必要があります。(併用はできません。)
コースグループは、関連コースをまとめる機能ですが、グループ内のコースを修了したらコースグループが修了となるといった機能はございません。
詳細は以下のページをご参照ください。
https://etudes.jp/user-guide/021
なお、コースグループ単位にする場合は弊社にて設定が必要ですので、下記までお問合せください。
https://etudes.jp/customer-support#technical-support
テストの合格設定はできますか?採点結果はどのように表示されますか?
テストセットの詳細で設定できます。
テストセットの「テスト情報」を編集します。
合格条件は「なし」「正解率」「合計点」から選択できます。
採点結果を受講生に表示するかどうか、および合格時・不合格時に表示する文章、画像を設定することも可能です。
詳細は以下のページをご参照ください。
https://etudes.jp/user-guide/043
テストに音声のみの問題は登録できますか?
音声のみの設問は作成できません。
テストカードでは、「設問文」は必須項目となります。
音声が追加できるのは、解説部分のみです。
詳細は以下のページをご参照ください。
https://etudes.jp/user-guide/040
受講者が各コースの評価を行うことはできますか?
受講画面で、コースの評価を5段階で行えます。
受講者がコースの評価を行う場合、コース情報の「コースの評価」を「受講者に評価させる」に設定しておく必要があります。
詳細は以下のページをご参照ください。
https://etudes.jp/user-guide/022
SCORMの登録はできますか?利用できる規格を教えてください。
カードとしてSCORMを登録できます。
対応規格は「SCORM1.2」です。
詳細は以下のページをご参照ください。
https://etudes.jp/user-guide/038
動画の登録の際に、容量や数量の制限はありますか?
動画カードに登録できる動画の最大サイズは1.0GBです。
1つのカードに1つの動画を登録できます。
1ファイルあたりの最大サイズは1.0GBですが、1コースの総量としての制限はありません。
詳細は以下のページをご参照ください。
https://etudes.jp/user-guide/034
どのような形式のテストが設定できますか?
以下の設問タイプを設定できます。
- 択一式
- 複数選択式
- 記述式
- ○×式
- 穴埋め選択式
- 穴埋め入力式
詳細は以下のページをご参照ください。
https://etudes.jp/user-guide/040
他社のコンテンツを登録することはできますか?
基本的に、他社のコンテンツを登録することはできません。
特別なご事情がある場合は、下記までお問い合わせください。
https://etudes.jp/customer-support#optionservice
テストを途中で中断し、回答内容を保存することはできますか?
テストの回答途中でも、一定時間(約4時間)は回答内容が保持されます。
ただし、中断の際にブラウザを閉じてしまうと、直近の回答内容は保存はされません。必ず一度目次に戻り、コースを閉じてください。また、一定時間経過後は削除されますので、ご注意ください。
受講者から課題を提出させることはできますか?
提出物カードを使用することで、課題を提出(直接入力、ファイル添付)させることができます。
詳細は以下のページをご参照ください。
https://etudes.jp/user-guide/039
受講者へ課題などのドキュメントを提供することはできますか?
ダウンロードカードを使用することで、対応したファイルをダウンロードさせることができます。ダウンロードしたかどうかの履歴の確認も可能です。
対応ファイル形式:doc,docx,xlsx,xls,ppt,pptx,pdf,exe,zip,txt,xml
なお、コースにダウンロードカードを含む場合、ダウンロードを行わないとコースとして100%にはなりませんので、ご注意ください。また、その他動画カードやスライドカードには「参考資料」として資料を添付することができます。容量は100MBまでとなりますが、こちらはコースの進捗には影響しません。
詳細は以下のページをご参照ください。
https://etudes.jp/user-guide/037
自社で録画した動画を搭載することはできますか?
動画カードとして登録できます。
詳細は以下のページをご参照ください。
https://etudes.jp/user-guide/033
テストセットでの一括採点を行う場合、設問ごとに完答/部分点方式を選択しても完答方式での採点しかできませんか?もし、部分点方式の採点を設定する場合、何か特別な設定が必要ですか?
一部正解の場合も得点を与える「部分点方式」が利用できるのは、テストカードの「穴埋め選択方式」のみです。テストセットで一括採点を行う場合に、以下のような設定方法で部分点方式の穴埋め選択テストカードと、その他の完答方式のテストカードを混在させることができます。
(例)
- テストセットには、穴埋め入力方式とその他のテスト方式を含め5つのテストカードを登録
- テストセット上、各テストカードの配点は、穴埋め入力方式が6点、その他が1点ずつの10点満点設定
- テストセットの合格条件は8点以上
- 穴埋め入力方式のテストカードは、部分点方式で、3つの穴埋め箇所を設定
この場合、受講者が穴埋め入力方式のテスト項目で3問中2問の正解(=4点)でその他は正解した場合、得点が8点となり、合格となります。
テストカードの登録についての詳細は、以下のページをご参照ください。
https://etudes.jp/user-guide/040
テストセットの設定についての詳細は、以下のページをご参照ください。
https://etudes.jp/user-guide/043
受講割当設定
無効ユーザにコースを割り当てることはできますか?
ユーザステータスが無効でも、コースを割り当てることができます。ただし、対象ユーザは、ステータスが有効になるまでログインはできません。
割当期間を延長・修正する方法はありますか?
以下の手順で修正できます。
学習管理 > 受講割当設定
該当コースの [操作選択] > 設定
延長・修正したい対象者(ユーザまたはユーザグループ)の左端 □ にチェック > [割当条件設定]
「受講期間」 を変更 > [適用]
「割当設定」 ダイアログが閉じたら画面下部の [適用]
詳細は以下のページをご参照ください。
https://etudes.jp/user-guide/054
1度割り当てたユーザを再度割当設定するも、受講期限切れの表示がされます。
以下の手順で、コースへの割当状況を確認してください。
学習管理 > 受講割当
該当のコースの [操作選択] > 設定
該当ユーザ(または、該当ユーザが含まれるユーザグループ)への過去の割当と、新規の割当の表示順を確認してください。
同一ユーザを同一コースに複数回割り当てる際、新規の割当が過去の割当より下にある場合は、上にある過去の割当期間が優先される仕様となっています。
解決方法は、以下2通りです。
- 過去の割当を削除する
該当ユーザグループの [操作選択] > 削除 - 新規の割当を過去の割当より上に配置する
該当ユーザグループ(新規割当)をドラッグし上まで移動する
コースに複数名をまとめて割り当てることはできますか?
コースに複数名をまとめて割り当てることができます。
ユーザを複数名指定して割り当てることも、ユーザの条件に応じたユーザグループを指定して割り当てることもできます。
詳細は以下のページをご参照ください。
https://etudes.jp/user-guide/054
受講状況管理
テストカードの回答内容を管理者が確認することはできますか?
以下の手順で確認できます。
学習管理 > 受講状況管理 > コース軸
該当のコースの [操作選択] > カード一覧
該当のテストセットの [操作選択] > 受講状況詳細
各ユーザの右端 [ V ] をクリックして展開
詳細は以下のページをご参照ください。
https://etudes.jp/user-guide/056
受講者が自身のテスト回答内容を見ることはできますか?
テストに合格した後は、ご自身の回答内容を確認できます。
テストに合格すると、該当コースのカリキュラム内の [テスト開始] ボタンの右に [回答確認] ボタンが表示されます。
アンケートデータの履歴抽出方法を教えてください。
アンケートデータは、以下の手順で出力でき、各受講者が該当コースのアンケートにどのような回答をしたか確認できます。アンケートデータの出力は、コース単位となります。
学習管理 > 受講状況管理 > コース軸
該当のコースの [操作選択] > カード一覧
カード種類「アンケートセット」の [操作選択] > 受講状況詳細
ページ右上の [履歴出力]
出力は「タスク処理」で行われます。
タスク処理管理を開き、該当タスクが「100%」になっていることを確認し、[操作選択] > ダウンロード(CSV、Excel)
受講履歴を一括でダウンロードする方法はありますか?
以下の手順で、さまざまな観点から受講履歴を出力できます。なお、受講管理権限の設定によって、すべての機能を利用できない可能性があります。
- すべてのコース×すべての受講者の受講履歴
学習管理 > 受講状況管理 > コース軸
ページ右上の [コース受講履歴出力]
※[コース受講履歴出力]:コース単位で進捗状況が表示される
[履歴出力]:コースを構成するカード単位で進捗状況が表示される(データが膨大になります。) - あるコースを受講している受講者全員の受講履歴
学習管理 > 受講状況管理 > コース軸
該当コースの [操作選択] > 受講者一覧
ページ右上の [履歴出力] - ある受講者の受講しているすべてのコースの受講履歴
学習管理 > 受講状況管理 > 受講者軸
該当コースの [操作選択] > コース一覧
ページ右上の [履歴出力]
ExcelファイルまたはCSVファイルでの出力が可能です。
(データが1万行を超える場合はCSVファイルで出力されます。)
直接ファイルがダウンロードされる場合と、タスク処理で行われる場合があります。
タスク処理の場合は、タスク処理管理を開き、該当タスクが「100%」になっていることを確認し、[操作選択] > ダウンロード(CSV、Excel) を実施してください。
詳細は以下のページをご参照ください。
https://etudes.jp/user-guide/057
https://etudes.jp/2023/01/30/3500
「月ごと」「日ごと」など、時点を絞って履歴を抽出できますか?
月ごと・日ごとなど、時点を絞って履歴を抽出することはできません。
コース軸(すべてのコース×すべての受講者)の履歴を抽出する場合、以下の手順で、期間を設定し抽出することができます。
学習管理 > 受講状況管理 > コース軸
ページ右上で期間を設定し、 [コース受講履歴出力] または [履歴出力]
ただし、この「期間」はある時点の受講状況に遡った履歴の抽出ではなく、コースやカードの「最終学習日時」を起点とした履歴の抽出です。なお、「最終学習日時」は受講完了後であっても、目次を開くたびに更新されます。
結果として、月ごと・日ごとなど、ある「時点」に遡った履歴抽出はできません。
(例)
Aさんが4/1にコースを修了し、復習のため4/10にコースを再度開いた場合、最終学習日時は「4/10」となります。履歴出力の期間設定で「3/1~4/1」とした場合は、Aさんの履歴は出力データに含まれません。
受講履歴を削除することはできますか?
インポートファイルによって、コース単位で受講者の学習履歴データを削除できます。
受講状況管理権限の設定内容により、本機能が利用できない場合がありますので、権限設定内容にご注意ください。
詳細は以下のページをご参照ください。
https://etudes.jp/2023/06/19/3502
受講者から提出された提出物はどこで確認できますか?
以下の手順で確認できます。
学習管理 > 受講状況管理 > コース軸
該当のコースの [操作選択] > カード一覧
カード種類「提出物」の [操作選択] > 受講状況詳細
右端の [ V ] をクリックして履歴詳細を表示
ファイル提出がある場合は、 [添付ファイル出力] でダウンロードできます。
詳細は以下のページをご参照ください。
https://etudes.jp/user-guide/056
無効ユーザの受講履歴を残すことはできますか?
ユーザステータスが無効、またはIDが削除された場合も、システム内部に履歴は残ります。
受講状況管理権限がある場合は、「受講状況管理」から無効ユーザの受講履歴を閲覧することができます。
受講していないのに、特定のカードが受講中になっています。
過去のコースや別のコースで利用しているカードが再利用されていないかご確認ください。
カードの利用状況は以下の手順で確認できます。
学習管理 > 受講状況管理 > 研修コース・カード管理
該当カードの [操作選択] > 編集
ページ下部に「利用先」が表示されます。
提出物カードで、受講者が課題を提出するまでにかかった時間を確認する方法はありますか?
以下の手順で、課題を提出するまでにかかった時間を確認できます。
学習管理 > 受講状況管理 > コース軸
該当のコースの [操作選択] > カード一覧
カード種類「提出物」の [操作選択] > 受講状況詳細
「学習時間」の項目で、課題提出までにかかった時間を確認できます。
また、同じページの右上 [履歴出力] をクリックすると、該当コースを受講している受講者の提出状況をまとめて出力できます。
コンテンツの使い回しはできますか?その際に履歴に影響はありますか?
各カードは、複数のコースで利用できます。
ただし、カードを使い回す場合、別のコースで受講した履歴が新しいコースでも反映されますので、ご注意ください。
同一カードを利用し履歴をコースごとに分けたい場合は、新たにカードを作成し、コースに登録してください。
動画などのコンテンツを最後まで視聴しましたが、受講履歴が100%になりません。
テスト、アンケートがあるコースは、テストおよびアンケートもすべて回答、合格しないと受講完了にはなりません。
eラーニングの受講が進まない場合に、受講者へ催促することはできますか?
受講状況を確認した上で、各ユーザに手動でメールを送信することができます。送信対象のユーザは、コース軸・組織軸から指定します。
個別送信についての詳細は、以下のページをご参照ください。
https://etudes.jp/user-guide/058
また、各コースのメール送信設定で送信条件を設定しておくことで、メール送信日の受講進捗状況に応じて、受講を促すメールを自動で一括送信できます。
一括送信についての詳細は、以下のページをご参照ください。
https://etudes.jp/user-guide/051
https://etudes.jp/user-guide/027
コースの一部を受講することで、進捗率を100%にする方法はありますか?
「コース」の場合は、一部を受講して、進捗を100%にすることはできません。
以下の手順で、あるコースの「関連コース」として、一部受講させたい内容を設定することはできます。
任意視聴の動画カードのみで構成されたコースを作成
学習管理 > 研修コース・カード管理 > コース管理
該当のコースの [操作選択] > 編集
右側の「関連コース」の [編集] をクリックし、上記任意視聴の動画コースを登録する
受講者画面では、該当コースを開くと、「カリキュラム」の隣に「関連コース」として設定され、別途任意の受講を進めることができます。
ただし、この場合にもメインのコースはすべて受講することが必要です。
すでに受講開始しているコースの、動画カードの動画ファイルを差し替えた場合、受講履歴への影響はありますか?
作成済みの動画カードの動画ファイルを差し替えても、受講者の受講進捗に影響はありません。
差し替えを実行すると、システム側で動画のエンコード処理を行います。エンコード中は動画が視聴できず、対象カードはコースに表示されません。エンコードが完了すると、受講者は再度視聴可能となります。
管理者画面からテストに合格した日時を確認する方法はありますか?
以下の手順で抽出、出力ができます。
学習管理 > 受講状況管理 > コース軸
該当のコースの [操作選択] > カード一覧
カード種類「テストセット」の [操作選択] > 受講状況詳細
また、ページ右上の [履歴出力] で出力し、Excelをダウンロードすれば、Q列とS列でも確認が可能です。
出力は「タスク処理」で行われます。
出力されたファイルは下記手順でダウンロードできます。
タスク処理管理
該当タスクの [操作選択] > ダウンロード(CSV、Excel)
ユーザIDを削除したら、受講履歴も削除されますか?
ユーザIDを削除しても、システム内部の受講履歴は削除されません。
コミュニケーション管理
トップページデザイン設定
トップページのデザインを変更したいです。
トップページのロゴやメイン画像などを自由に設定できます。
コミュニケーション管理 > トップページデザイン設定 > ヘッダー&バナー表示
詳細は以下のページをご参照ください。
https://etudes.jp/user-guide/003
受講者画面のコースの表示は自由に設定できますか?
以下の手順で、トップページに表示されるコースパネルグループを3つまで設定できます。
コースパネルの種類(新着コース、期限の近いコースなど)、コースパネルの数、グループのタイトル、文字色・背景色が設定できます。
コミュニケーション管理 > トップページデザイン設定 > コースパネル表示
詳細は以下のページをご参照ください。
https://etudes.jp/user-guide/004
トップページに設定できる画像サイズを教えてください。
以下の画像が設定できます。
【ヘッダー】
対応サイズ:113 x 23 px
対応ファイル形式:jpeg、png
【メイン画像】
対応サイズ:1200 x 430 px
対応ファイル形式:jpeg、png
【バナー画像】
対応サイズ:230 x 90 px
対応ファイル形式:jpeg、png
詳細は以下のページをご参照ください。
https://etudes.jp/user-guide/003
メールテンプレート管理
受講者に送るメールの送信元アドレスを教えてください。また、変更はできますか?
メールの送信元は一律で、「info@etudes.jp」です。こちらの送信元の変更はできません。
受講者がトップページ右上の三本線メニューの「管理者へのお問い合わせ」から問い合わせる場合は、内容に応じて送信先を振り分けることができます。
詳細は以下のページをご参照ください。
https://etudes.jp/user-guide/052
受講者へメールを送信することはできますか?
メールテンプレートを使用して、受講者に一括でメールを送信できます。メールの送信設定は、コース単位で設定します。
また、必要に応じてテンプレートの編集、追加も可能です。
一括送信についての詳細は、以下のページをご参照ください。
https://etudes.jp/user-guide/051
https://etudes.jp/user-guide/027
なお、個別の受講者にメールを送信したい場合は、受講状況管理画面から送ります。
個別送信についての詳細は、以下のページをご参照ください。
https://etudes.jp/user-guide/058
システムから送信できる、メールの種類と内容を教えてください。
デフォルトで16種類のメールテンプレートが用意されています。
詳細は以下のページをご参照ください。
https://etudes.jp/user-guide/051
あらかじめセットされたメールテンプレートの内容を編集することはできますか?
対象者へ一斉にメールを送信する方法はありますか?
メールテンプレートを使用して、対象のコースごとにメール送信設定をすることで、一括でメールを送信できます。
詳細は以下のページをご参照ください。
https://etudes.jp/user-guide/027
必要に応じてテンプレートの編集、追加も可能です。
詳細は以下のページをご参照ください。
https://etudes.jp/user-guide/051
問い合わせ管理
受講者からの問い合わせをetudes上で受け付けることはできますか?
受講者は、以下の手順でetudes上から問い合わせを行うことができます。
トップページ右上の三本線メニュー > [管理者へのお問い合わせ] をクリック
管理者側は以下の手順で、問い合わせ種類を追加したり、内容に応じて送信先を振り分けることができます。
コミュニケーション管理 > 問い合わせ管理 > 送信先振り分け設定
該当の問い合わせ種類の [操作選択] > 編集
詳細は以下のページをご参照ください。
https://etudes.jp/user-guide/052
運用管理
社員情報マスタ管理
役職や職位、職種を登録することはできますか?
「社員情報マスタ」で「職種」「職位」「役職」「社員種別」「雇用区分」が登録できます。
運用管理 > 社員情報マスタ管理 > 各マスタ
登録した職種や役職などのユーザへの設定は「ユーザ管理」から行います。
組織・ユーザ管理 > ユーザ管理
該当のユーザの [操作選択] > 編集
「主務」または「兼務」欄の [所属組織追加]
社員情報マスタの登録についての詳細は、以下のページをご参照ください。
https://etudes.jp/user-guide/048
ユーザへの設定についての詳細は、以下のページをご参照ください。
https://etudes.jp/user-guide/009
IP制限設定
IP制限をかけたいのですが、かけられる範囲を教えてください。
etudesにご契約いただくと、「テナント」と「会社」の環境を1つずつご用意します。
「テナント」の下に「会社」、さらに「会社」の中に「組織」を作ることができます。
IPアドレス制限は、「会社」単位で設定できますが、「会社」を多数に分けることで管理権限の範囲設定などが煩雑になるため、注意が必要です。
権限管理
etudesではどのような権限がありますか。活用例を教えてください。
etudesでは、管理画面に搭載されている全ての機能(14種類)を自由に組み合わせて、権限(ロール)を作成することができます。また、選択した機能をどのような対象に行うかという、範囲の指定もできます。
(例)
- 所属している組織の受講者のみの受講履歴を確認する
- 所属している組織の主催する研修のコース管理を行う
詳細は以下のページをご参照ください。
https://etudes.jp/user-guide/060
権限を付与されたユーザIDの確認方法を教えてください。
権限を付与されたユーザIDの確認、抽出機能はありません。
「組織」を登録し、その組織にユーザを所属させるように管理されている場合は、以下の手順で組織内のユーザの権限付与状況を確認することができます。
組織・ユーザ管理 > 組織管理
該当の組織を選択し、右側の「組織に所属するユーザ」で「権限」項目を確認する
ご利用サポート・オプションについて
操作マニュアル
操作マニュアルはありますか?
サイト上で閲覧できる「ユーザガイド」のほか、管理者画面からダウンロードできるPDF資料の「管理者操作ガイド」、「受講者操作ガイド」があります。
ユーザガイド:https://etudes.jp/user-guide
利用者(受講者)のマニュアルはありますか?
「受講者操作ガイド」をご用意しています。
管理者画面トップページの右上メニューからダウンロードできます。
ユーザ連携(シングルサインオン)
社内ポータルサイトを経由したシングルサインオンを設定したいです。
オプションサービスとして、貴社内ポータルとのシングルサインオン設定が可能です。
社内ポータルとetudesとの間で、SAML2.0等の規格にてシングルサインオン(SSO)が実現できます。
詳細は下記までお問い合わせください。
https://etudes.jp/customer-support#optionservice
データ連携
人事データを管理する別システムと人事データ情報を連携させたいです。
オプションサービスとして、人事システムとetudes間のデータ連携が可能です。
貴社内の人事システムとetudesとの間で、社員情報や組織情報といったデータを連携できます。
詳細は下記までお問い合わせください。
https://etudes.jp/customer-support#optionservice
etudesの受講履歴を人事データを管理する別システムに取り込みたいです。
etudesからは以下のような切り口で、受講履歴を出力できます。
- コース軸
- 受講者軸
- 組織軸
受講状況管理の「コース軸」「受講者軸」「組織軸」の右上に [履歴出力] ボタンがあるページで、受講履歴を出力してください。
ExcelファイルまたはCSVファイルでの出力が可能です。
(データが1万行を超える場合はCSVファイルで出力されます。)
詳細は以下のページをご参照ください。
https://etudes.jp/user-guide/056
https://etudes.jp/user-guide/057
修了証デザイン
修了証のデザインをオリジナルデザインに変更したいです。
オプションサービスとして、貴社オリジナル修了証を追加登録できます。
詳細は下記までお問い合わせください。
https://etudes.jp/customer-support#optionservice
アルーコンテンツ
etudesで利用できるコンテンツは提供していますか?利用したい場合はどうすればよいですか?
アルー株式会社独自の体系化された階層別・スキル別教材をご用意しております。
必要な教材のみの受講プランのほか、定額制受け放題プランも選択可能です。
詳細はお問い合わせください。
運用代行
利用開始を急いでいます。初期セットアップの代行サービスはありますか?
オプションサービスとして、以下の初期セットアップ作業を代行いたします。
・受講者用トップページデザイン登録(ロゴ設置、メインビジュアル、バナー、お問合せ設定など)
・ユーザ情報登録(組織、受講者、ユーザグループ、所属情報など)
・ユーザ権限登録(権限ロールの作成、付与)
詳細は下記までお問い合わせください。
https://etudes.jp/customer-support#optionservice
etudes運用担当者が退職しました。操作方法を引き継ぎ担当者に説明してほしいです。
基本の操作方法は、ユーザガイド(https://etudes.jp/user-guide)をご覧ください。
オプションサービスとして、操作方法の詳細なご説明を承ります。
詳細は下記までお問い合わせください。
https://etudes.jp/customer-support#optionservice
大量のコンテンツ追加作業の工数が取れません。コンテンツ登録の代行サービスはありますか?
オプションサービスとして、コンテンツ登録作業を代行いたします。
詳細は下記までお問い合わせください。
https://etudes.jp/customer-support#optionservice
申し込み決済サイト
ユーザ登録をする手間を省きたいので、受講希望者が直接etudesに登録できるようにしたいです。
受講希望者自身でユーザ登録を行うことはできません。
管理者がユーザ登録をしたうえで、コースへ申し込むことはできます。
(コースへの該当ユーザ割当が「手動登録」となっている場合のみ)
詳細は以下のページをご参照ください。
https://etudes.jp/user-guide/054
サポート窓口
サポートは休日も行っていますか?
サポートの対応時間は、土日祝日を除く9:00~18:00です。
また、お盆・年末年始については対応時間が変更となる場合がございます。
下記までお問い合わせください。対応時間内で回答いたします。
https://etudes.jp/customer-support#technical-support
運用開始後のサポートはありますか?
自社運用や活用を支援するカスタマーサポートを行っています。
運用サポート専用チームがあり、自社運営に合わせた活用コンサルティングも可能です。
オプションサービスとして、各種運用代行も行っています。
詳細は下記までお問い合わせください。
https://etudes.jp/customer-support
お問い合わせ先
機能や操作方法がわからない場合や、トラブルが起こった時はどうすればよいですか?
以下のユーザガイドをご確認ください。
https://etudes.jp/user-guide
解決しない場合は下記までお問い合わせください。
https://etudes.jp/customer-support#technical-support
人材育成・eラーニングのどんなお悩み・疑問にも
私たちがお答えします。
お問い合わせください
お役立ち資料はこちらから
etudes(エチュード)はアルー株式会社の登録商標です。記載されているロゴ、システム名、製品名は各社及び商標権者の登録商標あるいは商標です。
©Alue Co., Ltd. All Rights Reserved.