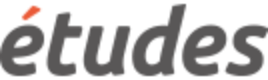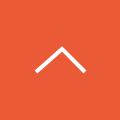権限(ロール)を設定する
権限(ロール)とは・・・
設定項目が多く複雑に見えますが、付与したい機能だけ指定してご利用ください。
権限(ロール)は、組織を基軸として、対象範囲を指定します。
ワンポイント
新規で作成したユーザは「受講者」という扱いになります。そのユーザに特別な権限(ロール)を付与したい場合には、■ユーザを登録する■、■ユーザに権限を一括登録する■を参照してください。
権限(ロール)の新規作成・設定
手順
-
「権限管理」を選択すると、ロール一覧が表示されます。
初期状態としては、「無制限権限」のみが設定されています。 -
「新規作成」をクリックします。
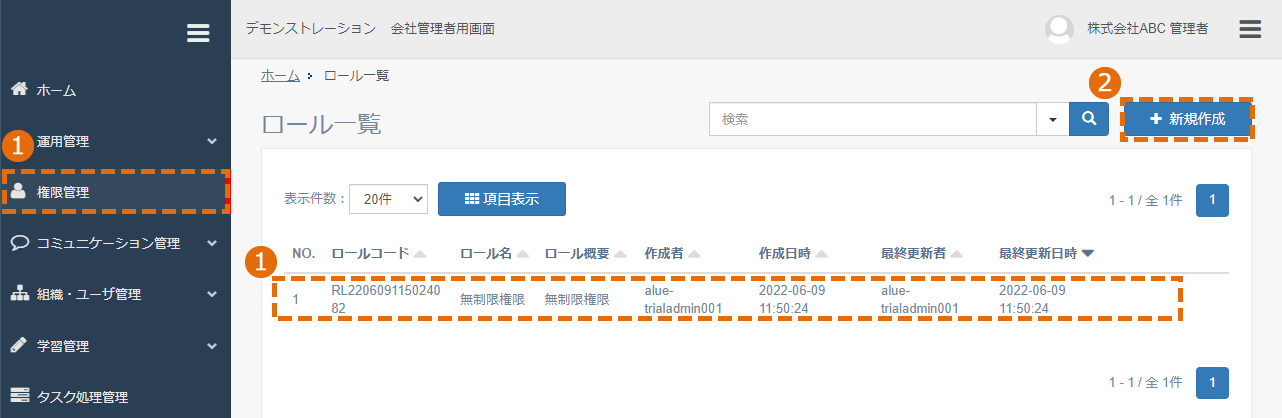
- ロール情報を入力します。(項目の詳細は、下表を参照ください。)
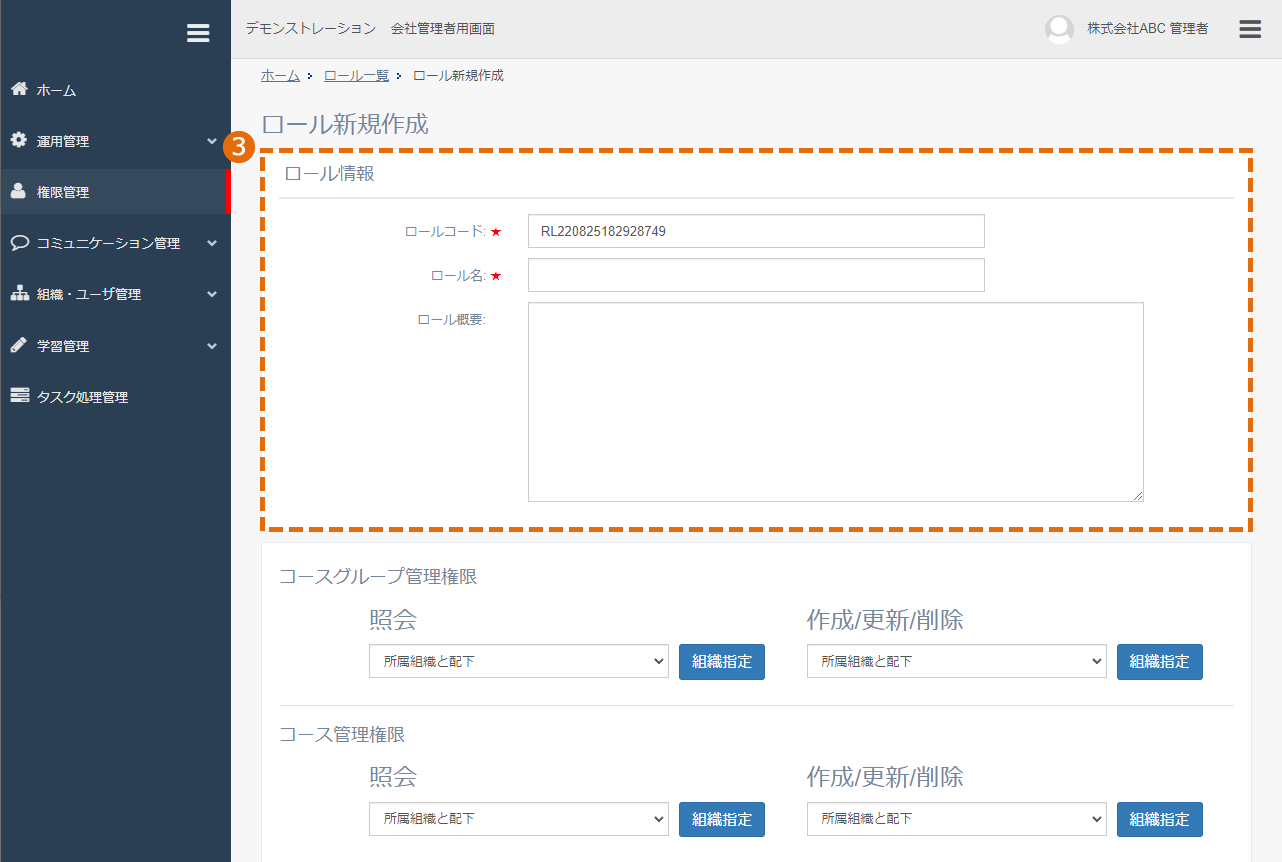
項目表(★は必須項目になります)
| 入力項目 | 説明 |
| ロールコード★ | 半角英数字で入力します。 |
| ロール名★ | ロールの名前を入力します。 |
| ロール概要 | ロールの説明を入力します。 |
- 以下の詳細を参考に、ロールに付与する各機能の「照会」範囲と「作成/更新/削除」範囲を設定します。
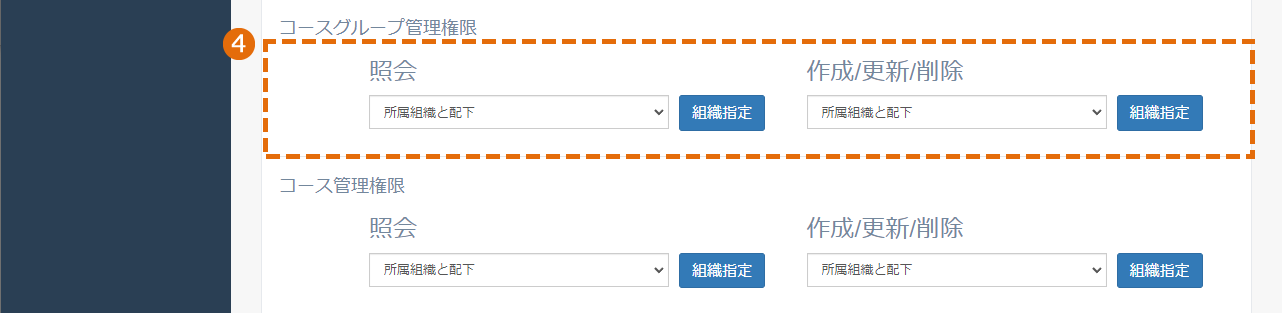
項目表
| NO. | 入力項目 | 権限機能説明 | 指定範囲「照会」「作成/更新/削除」 |
| 1 | コースグループ管理権限 | コースグループを管理する権限。 現状未リリース。 |
- |
| 2 | コース管理権限 | 各コースを管理する権限 | ①「自分のみ」②「所属組織のみ」③「所属組織とその配下」④「組織指定」⑤「無制限」⑥「不可」⑦「自分が管理者のコースのみ」 |
| 3 | カード管理権限 | 各カードを管理する権限 | ①「自分のみ」②「所属組織のみ」③「所属組織とその配下」④「組織指定」⑤「無制限」⑥「不可」⑦「自分が管理者のカードのみ」 |
| 4 | マスタ管理権限 | マスタ登録を管理する権限 | ①「無制限」②「不可」 |
| 5 | ユーザグループ管理権限 | ユーザグループ登録を管理する権限 | ①「自分のみ」②「所属組織のみ」③「所属組織とその配下」④「組織指定」⑤「無制限」⑥「不可」 |
| 6 | ユーザ管理権限 | ユーザー登録を管理する権限 | ①「所属組織のみ」②「所属組織とその配下」③「組織指定」④「無制限」⑤「不可」 |
| 7 | 組織管理権限 | 組織登録を管理する権限 | ①「所属組織のみ」②「所属組織とその配下」③「組織指定」④「無制限」⑤「不可」 |
| 8 | 講師管理権限 | 講師登録を管理する権限 | ①「自分のみ」②「所属組織のみ」③「所属組織とその配下」④「組織指定」⑤「無制限」⑥「不可」 |
| 9 | 出欠管理機能権限 | 集合研修の出欠管理をする権限 | ①「所属組織のみ」②「所属組織とその配下」③「組織指定」④「無制限」⑤「不可」 |
| 10 | 割当管理権限 | 受講割当を管理する権限 | ①「自分のみ」②「所属組織のみ」③「所属組織とその配下」④「組織指定」⑤「無制限」⑥「不可」⑦「自分が管理者のコースのみ」 |
| 11 | 受講状況管理権限 | 受講状況を管理する権限 | ①「自分のみ」②「所属組織のみ」③「所属組織とその配下」④「組織指定」⑤「無制限」⑥「不可」⑦「自分が管理者のコースのみ」(照会のみ) |
| 12 | 運用管理権限 | 運用管理(社員マスタ、研修カテゴリ等)を管理する権限 | ①「無制限」②「不可」 |
| 13 | 権限管理権限 | 本管理権限を管理する権限 | ①「無制限」②「不可」 |
| 14 | コミュニケーション管理権限 | コミュニケーション機能(トップページデザイン、お問合せ等)を管理する権限 | ①「無制限」②「不可」 |
【照会範囲と作成/更新/削除範囲とは】
「照会」:その機能において、データを参照することができる範囲
「作成/更新/削除」:その機能において、データを編集することができる範囲
【範囲の設定】
範囲は、それぞれ最大7種類から指定ができます。
- 「自分のみ」:その人のみ利用できる(作成者が利用者)
- 「所属組織のみ」:自分の所属組織のみ利用できる。
(例)営業部に所属しているユーザーが対象
- 「所属組織とその配下」:自分の所属組織と下部組織のみ利用できる。
(例)営業本部第一営業部、第二営業部
- 「組織指定」:組織を指定して利用できます。以下の【組織指定の手順】を参照してください。
- 「無制限」:全て(制限なし)利用できる。
- 「不可」:その管理機能は利用できない。
- 「自分が管理者のコースのみ」:コース管理者になっているコースのみ利用できる。
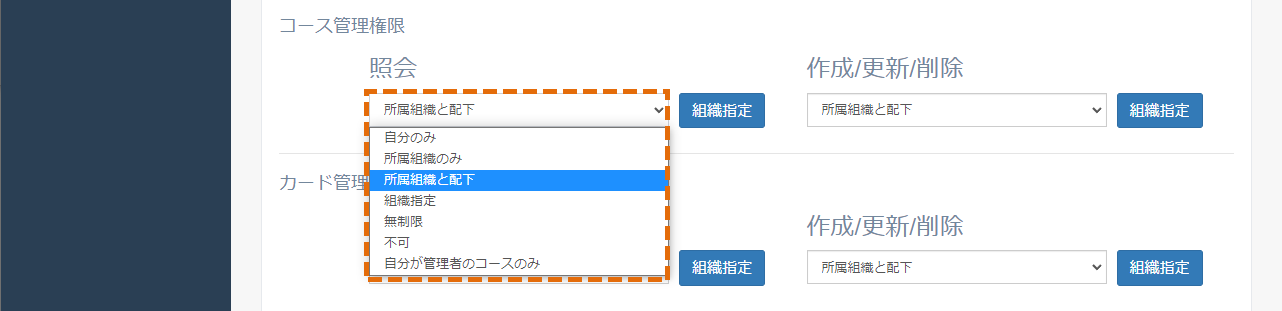
【組織指定の手順】
- 組織を指定する場合は、プルダウンで「組織指定」を選択したうえで、「組織指定」ボタンを選択します。

- 登録されている組織が一覧で表示されます。
- 指定した組織の配下組織を「含む」「含まない」から選択します。
- 「更新」をクリックすると組織指定が反映されます。
※画面上には、組織コードが1つだけ表示されます。
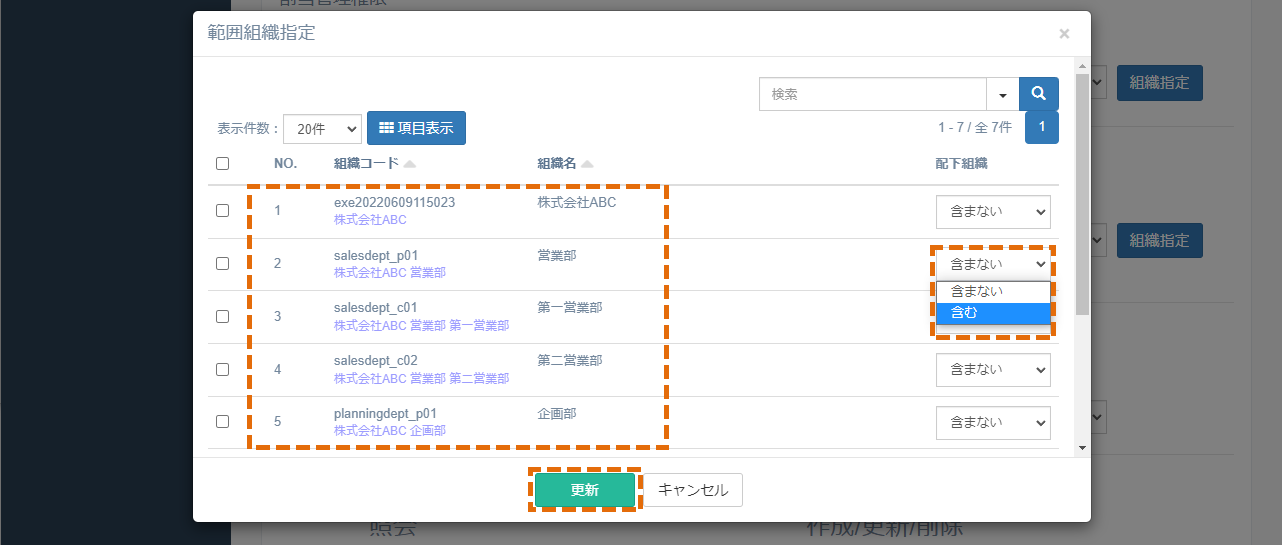
- ロール新規作成画面の下部にある「登録」をクリックします。
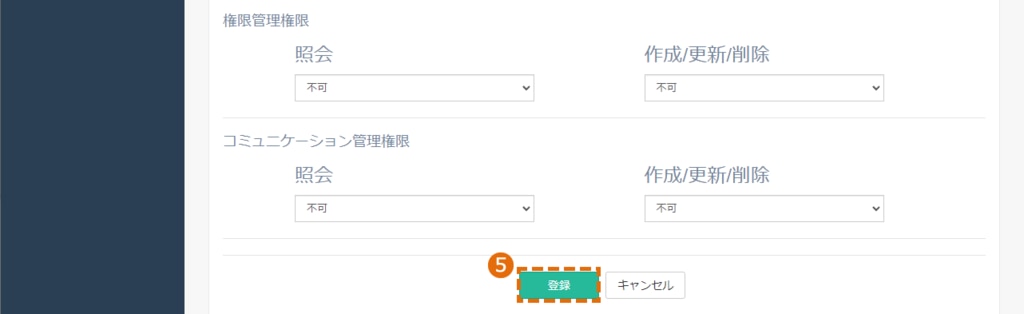
ワンポイント
【権限(ロール)の作成例】
例1:部下の進捗状況を確認したい・・・
「受講状況管理」をのみ付与受講状況管理権限のみ「照会」「作成/更新/削除」を「所属組織とその配下」に設定、それ以外の機能は全て「不可」にして登録。「照会」を付与することにより受講状況を画面で確認できます。「作成/更新/削除」を付与することで、受講状況に応じて個別にメールを送信することができる。
例2:自部署で独自に研修を展開したい・・・
「コース・カード・受講割当・管理・受講状況」を付与。それぞれの権限を付与することで、付与された管理者はカード・コース登録を行い受講者を指定することができ、その受講状況も確認することができます。ロール登録後、「ユーザー管理」において対象ユーザ(例:組織長)に対して「権限設定」をすることで対象ユーザに対して、その権限が付与されます。
権限(ロール)の編集
手順
- 権限管理を選択します。
- 編集したいロールの「操作選択」から、「編集」を選択します。
(編集内容は、■権限(ロール)の新規作成・設定■の項目を参照してください。)
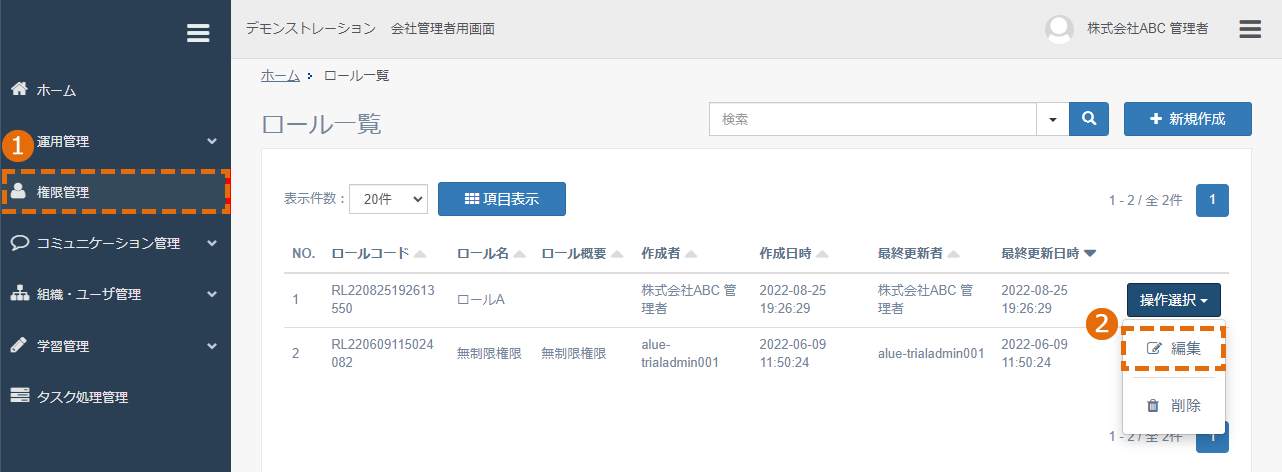
- 「登録」をクリックします。
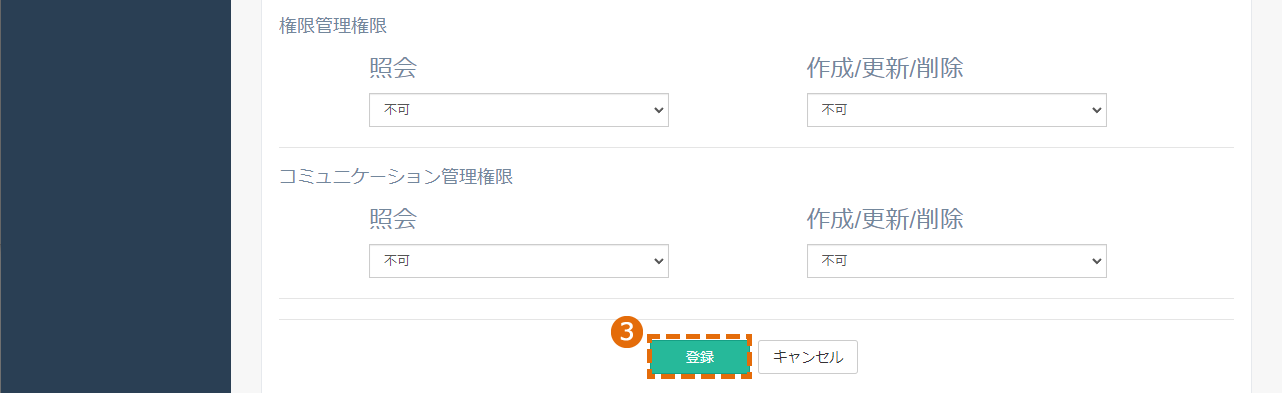
権限(ロール)の削除
一度削除を行うと、元に戻すことはできませんので、ご注意ください。
手順
- 権限管理を選択します。
- 削除したいロールの「操作選択」から、「削除」を選択します。
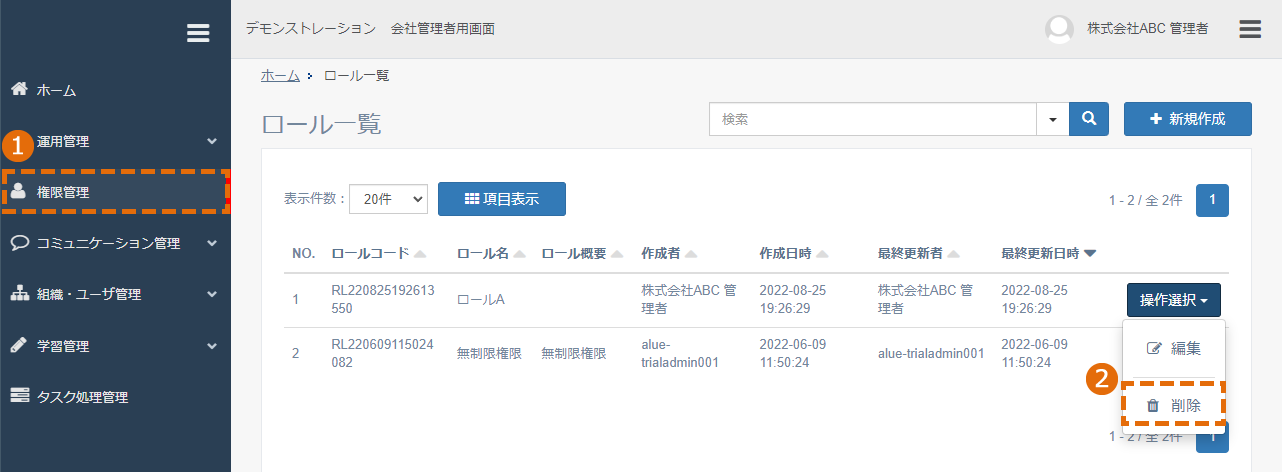
- 「削除する」をクリックします。
関連ガイド
etudes(エチュード)はアルー株式会社の登録商標です。記載されているロゴ、システム名、製品名は各社及び商標権者の登録商標あるいは商標です。
©Alue Co., Ltd. All Rights Reserved.