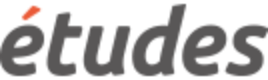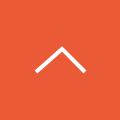ユーザを登録する
順に手順を説明していきます。
ユーザを手動で登録する
手順
- 組織・ユーザ管理から、「ユーザ管理」を選択します。
- ユーザ一覧画面で「新規作成」をクリックします。
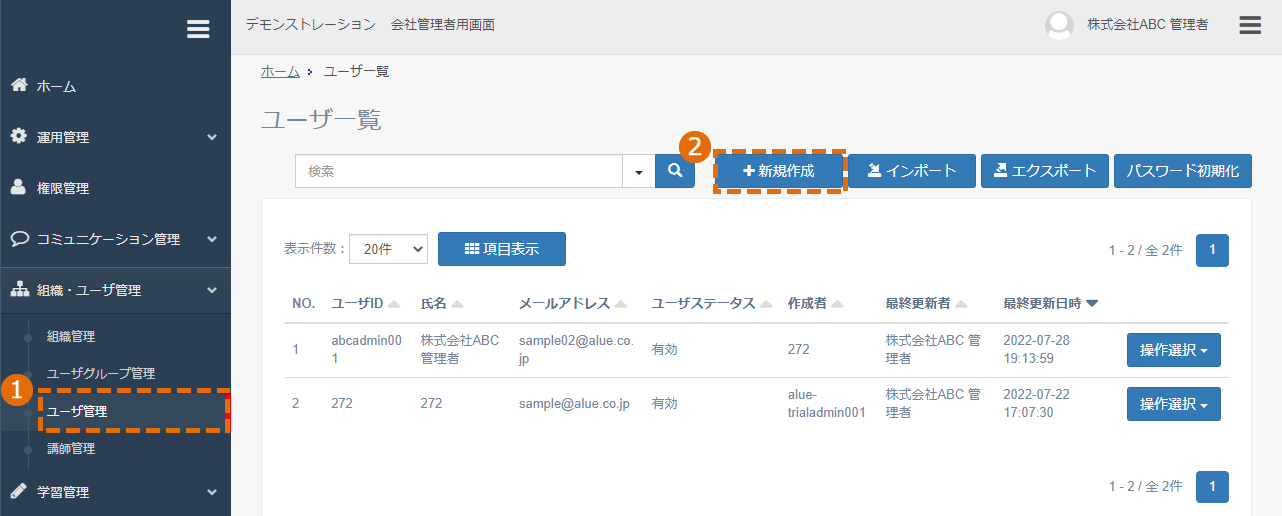
- 基本設定項目・権限設定・詳細設定項目を設定します。
※設定の詳細は下記をご確認ください - 「登録」をクリックします。
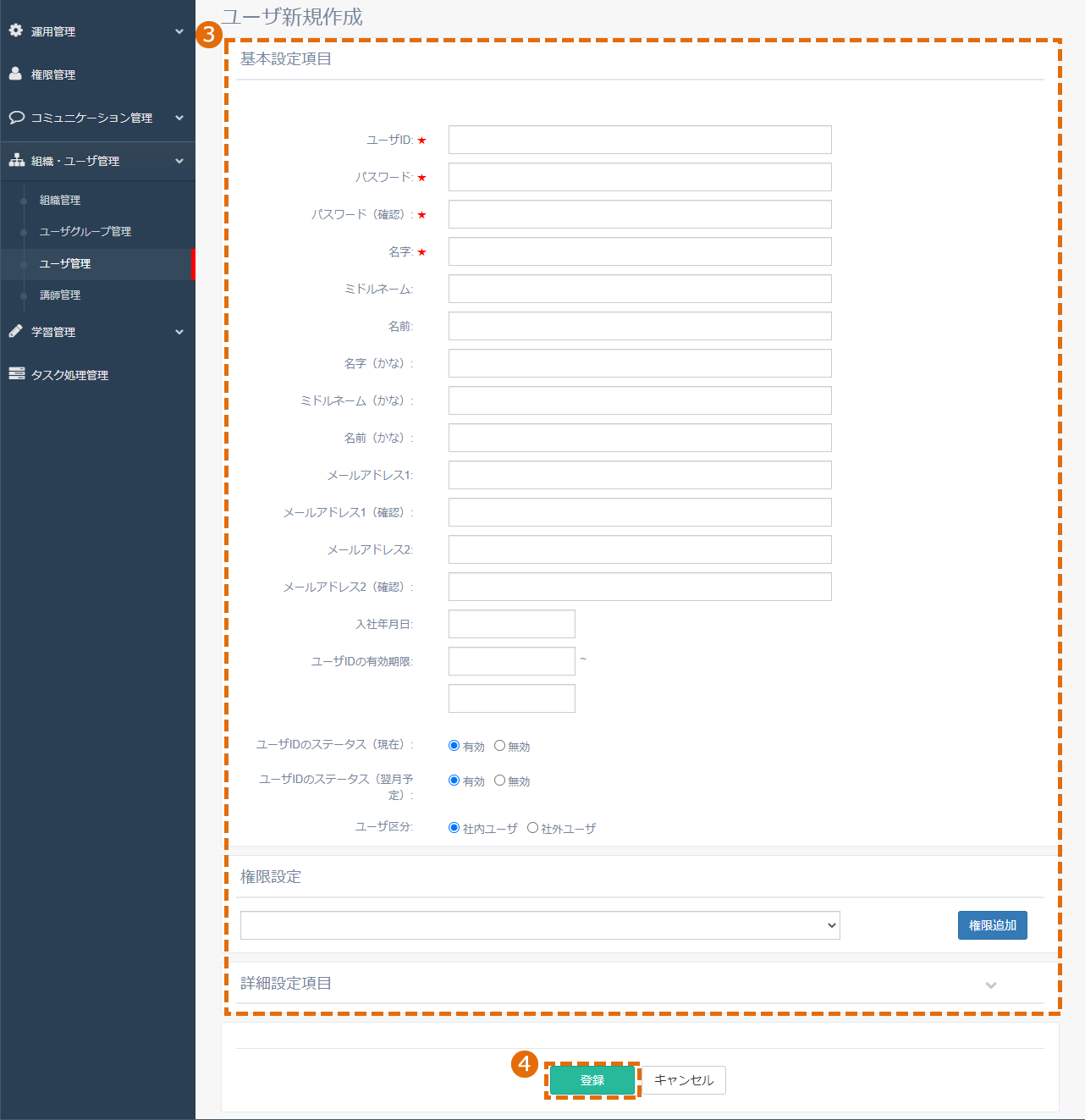
【基本設定項目】★は必須項目になります
| 入力項目 | 説明 |
| ユーザID★ | 社員番号やメールアドレスなど、ログイン用IDとして使用する文字列を半角英数記号で入力します。 使用可能記号 ~!@#$%^&*_-+=`|\(){}[]:;"'<>,.?/ |
| パスワード★ |
パスワードは8文字以上の半角英数記号で入力します。 ※新規作成時に指定したパスワードは、初回ログインに使用する「初期パスワード」となります。初回ログイン時にパスワード変更画面が表示され、ユーザ自身で新しいパスワードを設定いただけます |
| パスワード(確認)★ | 確認のため、同じパスワードを入力します。 |
| 名字★ | ユーザ一覧画面では「氏名」欄に、「名字」+「名前」が表示されます。 ただし、必須項目は「名字」のみです。「名字」欄にフルネームを記載して利用いただくことも可能です。 |
| ミドルネーム | ユーザ一覧画面には表示されませんが、ユーザ情報として「ミドルネーム」情報を登録することが可能です。 |
| 名前 |
ユーザ一覧画面では「氏名」欄に、「名字」+「名前」が表示されます。 |
| 名字(かな) | ユーザ一覧画面には表示されませんが、ユーザ情報として名字のふりがなを登録することが可能です。 |
| ミドルネーム(かな) | ユーザ一覧画面には表示されませんが、ユーザ情報としてミドルネームのふりがなを登録することが可能です。 |
| 名前(かな) | ユーザ一覧画面には表示されませんが、ユーザ情報として名前のふりがなを登録することが可能です。 |
| メールアドレス1 |
登録すると、etudesのメール送信機能をご利用できます。 |
| メールアドレス1(確認) | 確認のため、同じメールアドレスを入力します。 |
| メールアドレス2 | メールアドレスを2つ登録したい場合に使用します。etudesでメール送信時、メールアドレス1とメールアドレス2にそれぞれメールが送信されます。 |
| メールアドレス2(確認) | 確認のため、同じメールアドレスを入力します。 |
| 入社年月日 | 入社年月日を入力できます。クリックするとカレンダーが表示されます。 |
| ユーザIDの有効期限 | ユーザIDの有効期限の開始日/終了日を設定できます。クリックするとカレンダーが表示されます。 |
| ユーザIDのステータス(現在) | ユーザIDの当月のステータスを、有効・無効から選択します。 ※「有効」を選択し新規作成した場合は、当月分のご請求対象となりますのでご注意ください ※「ユーザIDの有効期限」を設定すると本項目は非表示となります |
| ユーザIDのステータス(翌月予定) |
ユーザIDの翌月のステータスを、有効・無効から選択します。 |
|
【ユーザIDのステータス】について 例えば、4月からeラーニングを利用するため、3月中にユーザ登録など準備をされる場合は以下の様にご設定ください。 4月が到来した時点で、ユーザIDのステータスが自動で「有効」に更新されます。 なお、「ユーザIDの有効期限」を設定した場合は、設定された日時に自動でユーザIDのステータスが設定・更新されます。 |
|
| ユーザ区分 | 社内ユーザであるか、社外ユーザであるかを設定します。 |
【権限設定】
ユーザに権限を設定できます。複数の権限を付与する場合は「権限追加」をクリックします。(1ユーザ最大10件まで)
権限は初期設定として「無制限権限」が用意されています。
そのほかの権限を設定したい場合は、■権限を設定する■を参照ください。

【詳細設定項目】
任意で詳細項目を設定できます。管理したい用途に合わせてご利用ください。
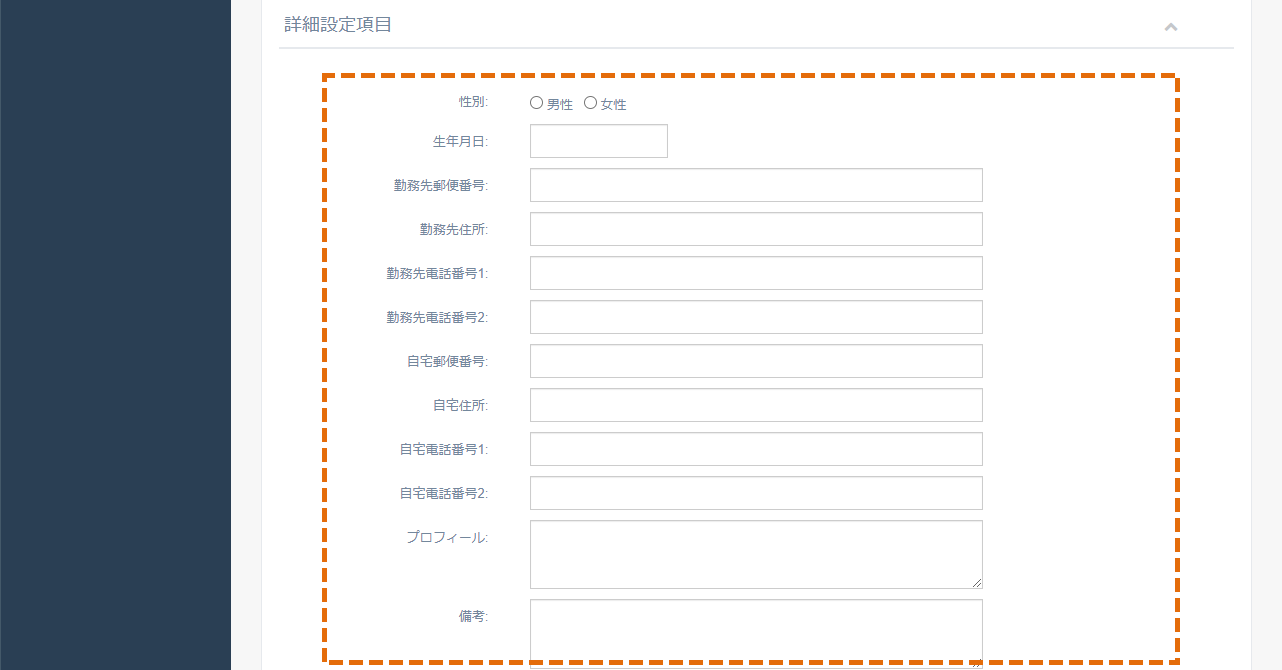
Excelファイルでユーザを一括登録する
ユーザ情報の更新については、■ユーザ情報を編集・更新する■を参照してください。
手順
【一括登録用フォーマットファイルのダウンロード】
- 組織・ユーザ管理から、「ユーザ管理」を選択します。
- 「インポート」をクリックします。
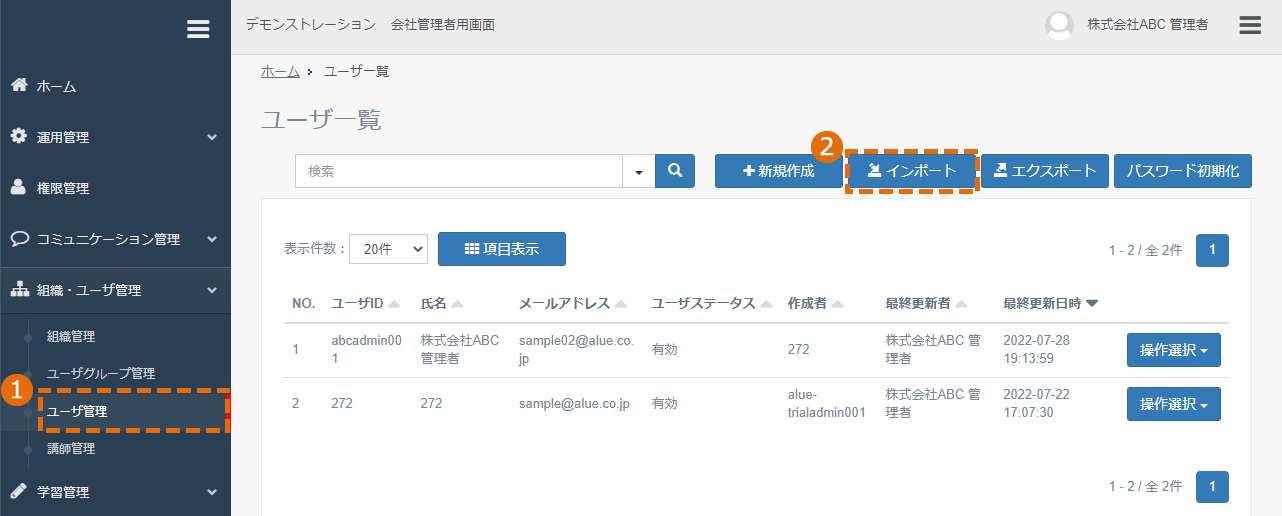
- 一括登録の「フォーマットファイル」をクリックしてダウンロードします。
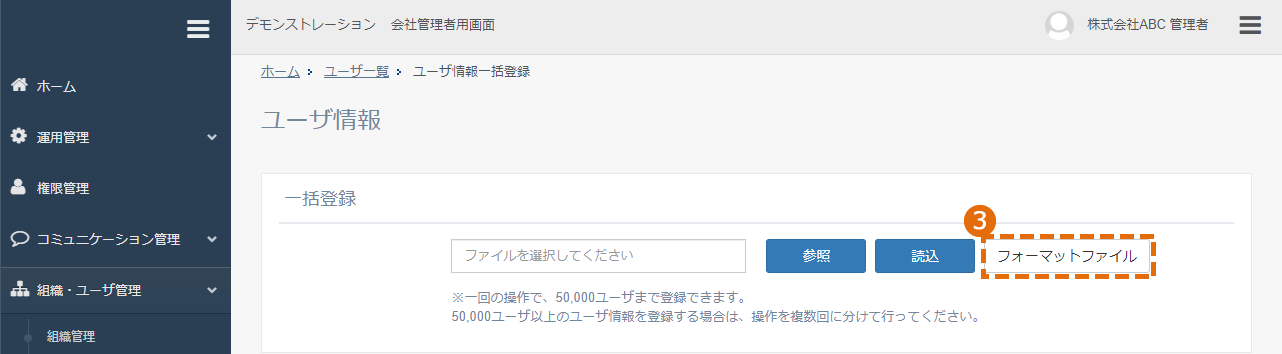
- ダウンロードしたファイルを開き、必要な項目を入力して保存します。
項目は、下表を参照ください。
項目表 (★は必須項目になります)
| 入力項目 | 説明 |
| ユーザID★ | 社員番号やメールアドレスなど、ログイン用IDとして使用する文字列を半角英数記号で入力します。 使用可能記号 ~!@#$%^&*_-+=`|\(){}[]:;"'<>,.?/ |
| パスワード★ |
パスワードは6文字以上の半角英数記号で入力します。 ※ユーザ作成時に指定したパスワードは、初回ログイン時に使用する「初期パスワード」となります。 |
| ユーザIDのステータス★ |
プルダウンから、無効・有効を選択します。 |
| 名字★ | ユーザ管理画面の「氏名」には、名字+名前で表示されます。 ただし、必須項目は名字のみです。名字に、フルネームを入れることもできます。 全角・半角英数字、記号、スペースが使用可能です。 |
| ユーザIDの有効期限(From) |
ユーザIDの有効期限の開始日を記載します |
| ユーザIDの有効期限(To) | ユーザIDの有効期限の終了日を記載します |
|
【ユーザIDのステータス】と【ユーザIDの有効期限】について 4月が到来した時点で、ユーザIDのステータスが自動で「有効」に更新されます。 |
|
上記以外にも、手動登録と同じように任意の項目や詳細設定項目があります。
入力の詳細なルールは、ダウンロードしたインポートファイルの「ユーザ情報(項目説明) 」シートに記載されていますので、ご確認ください。
【一括登録用ファイルのインポート】
- 組織・ユーザ管理内、「ユーザ管理」を選択します。
- 「インポート」をクリックします。
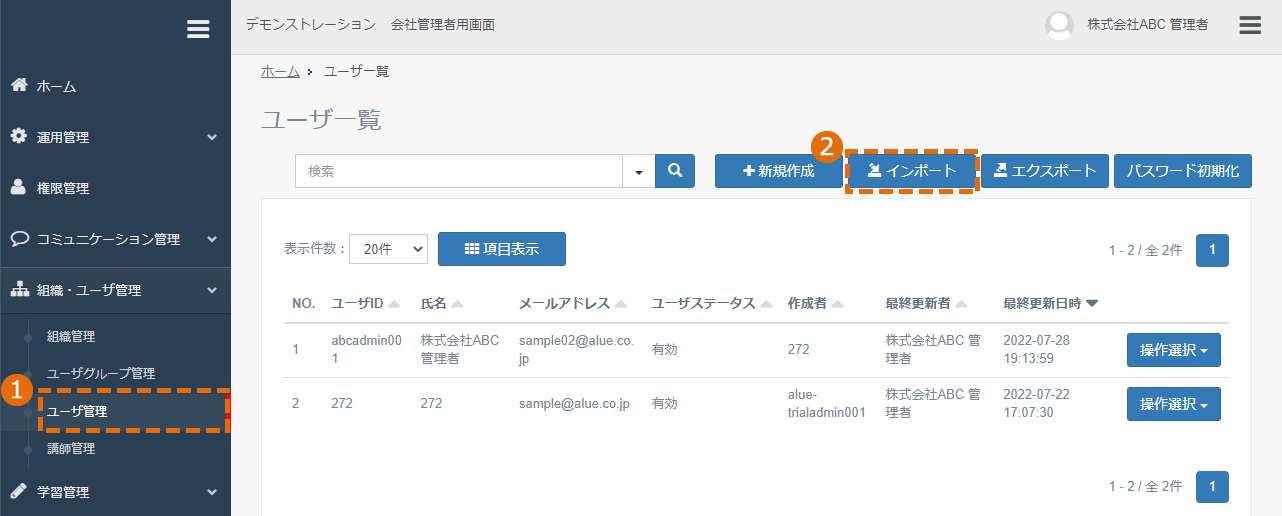
- 一括登録の「参照」をクリックし、該当するファイルを選択します。
- 選択されたファイル名が表示されます。
- 「読込」をクリックします。
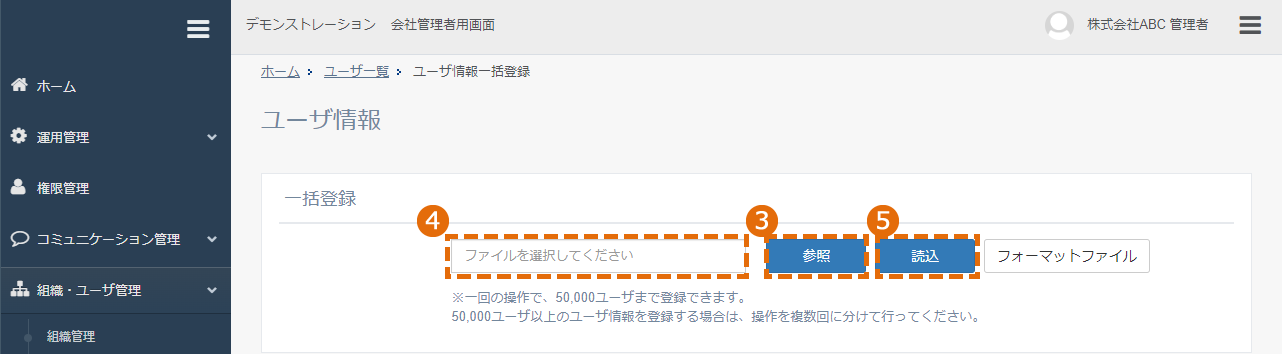
- タスク受付完了画面が表示されますので、「OK」をクリックします。
※登録状況は左メニューの「タスク処理管理」をご確認ください。100%で完了となります。
ワンポイント
- 1回の操作で、 50,000 ユーザまで登録できます。
- 50,000 ユーザ以上のユーザ情報を登録する場合は、操作を複数回に分けて行ってください。
- 新規ユーザ登録とユーザ情報更新を同時に行うことができます。
(ユーザ情報の更新については、■ユーザ情報を編集・更新する■を参照してください。)
- ユーザIDの有効期限とユーザIDのステータス(現在、翌月予定)が両方記入している場合、有効期限に入力された内容が優先されます。例)登録日が2024/9/1、有効期限が2024/9/1~9/30、ユーザIDのステータス(現在、翌月予定)がそれぞれ無効である場合、
有効期限の設定が優先され、ステータス(現在)が有効、ステータス(翌月予定)が無効になります。
関連ガイド
etudes(エチュード)はアルー株式会社の登録商標です。記載されているロゴ、システム名、製品名は各社及び商標権者の登録商標あるいは商標です。
©Alue Co., Ltd. All Rights Reserved.