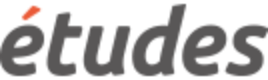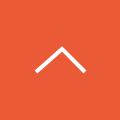Excelファイルで組織へのユーザ所属登録を一括で行う
2種類のインポート方法について
手順
登録方法の違いは、下表を参照ください。
| 機能 | 説明 |
| 既存機能:ユーザ単位での洗い替え | 組織に所属させたいユーザID単位で「洗い替え」により所属を登録する機能です。 あるユーザが既に1つの組織に所属している場合、所属を追加する際には、現在所属している組織と追加で所属させる組織の両方のデータをインポートする必要があります。 1回の操作で200件まで登録が可能です。 |
| 新機能:追加・上書き・削除 | ユーザID単位で所属が追加または上書きされる機能です。 所属情報を追加する場合は、追加したい所属情報のみインポートすると追加されます。 既存の所属情報がデータに含まれている場合は、上書きされます。 1回の操作で、50,000件まで登録できます。 ※所属の一括削除は別のフォーマットで行います。 |
※現在は移行期間として両機能が使用可能となっております。
移行期間終了後は、「新機能:追加・上書き・削除」のみとなります。
登録方法に違いはありますが、インポートファイルのフォーマットは「共通」です。
必須項目は、下表を参照ください。
項目表 インポートの際、★は必須項目となります。
| 入力項目 | 説明 |
| ユーザID★ | 所属を登録するユーザのユーザIDを指定します。 登録されてないユーザIDの場合は、エラーが表示されます。 |
| ユーザ氏名 | エクスポートデータにはユーザ氏名が表示されますが、インポート時はこの項目に記入してもその文字列が反映されることはありません。 |
| 主務・兼務フラグ | プルダウンより、主務登録か兼務登録かを選択して下さい。 主務はIDにつき1つのみ、兼務は複数登録可能です。空欄の場合は、兼務とみなされます。 |
| 所属組織コード★ | ユーザを所属させる所属組織コードを入力します。 組織コードは、組織・ユーザ管理の「組織管理」で該当の組織をクリックすると「組織詳細」に表示されます。または、「組織エクスポート」のファイルに記載されている「組織コード」を確認してください。登録されていない組織コードの場合は、エラーが表示されます。 |
| 所属開始年月日 | 半角8文字とスラッシュで入力します。(例:2013/05/13) |
| 所属組織フル名称 | エクスポートデータには所属組織名が表示されますが、インポート時はこの項目に記入してもその文字列が反映されることはありません。 |
| 職種コード(マスタコード1) | マスタコード1のコードを入力します。(デフォルトでは「職種コード」ですが、社員情報マスタ管理で変更されている場合は名称が異なります。以下同様。) |
| 職位コード(マスタコード2) | マスタコード2のコードを入力します。 |
| 役職コード(マスタコード3) | マスタコード3のコードを入力します。 |
| 社員種別コード(マスタコード4) | マスタコード4のコードを入力します。 |
| 雇用区分コード(マスタコード5) | マスタコード5のコードを入力します。 |
| 滞留基準年月日 | それぞれのマスタ項目に滞留した基準の日付を、半角8文字とスラッシュで入力します。(例:2013/05/13) |
「新機能:追加・上書き・削除」を利用した所属登録
インポートファイルの作成
手順
【インポートファイルの準備】
- 組織・ユーザ管理から、「組織管理」を選択します。
- 「インポート」から、「所属情報インポート(新機能:追加・上書き・削除)」を選択します。
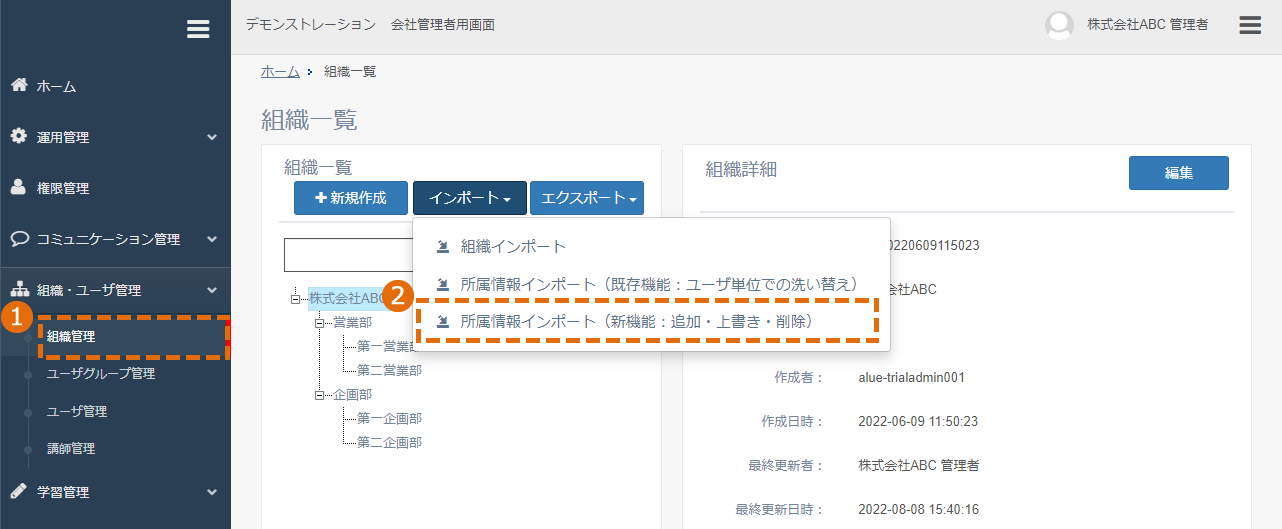
- 「所属情報一括登録」の「フォーマットファイル」をクリックしてダウンロードし、PCに保存します。
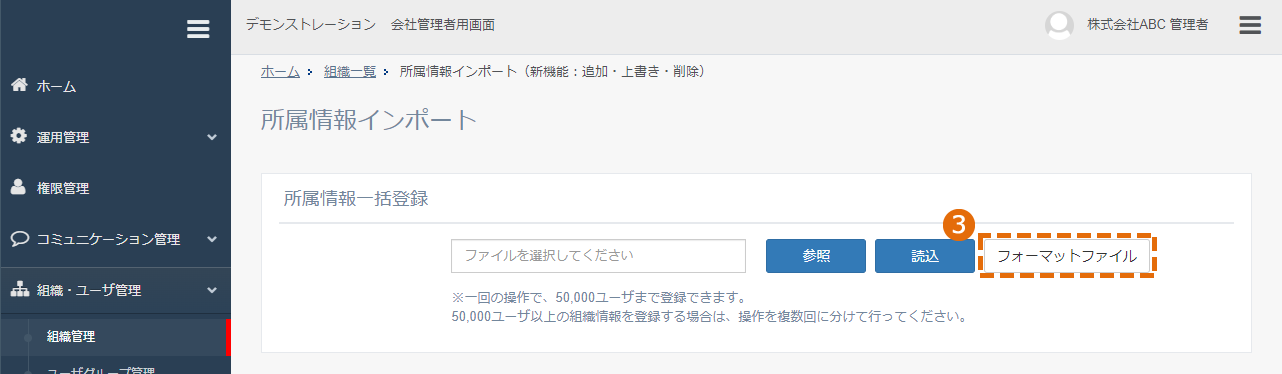
- PCに保存されたファイルを開き、必要項目を入力し、ファイルに上書き保存します。
【インポートファイルの作成例】
(1)新規登録の例
現在無所属の「有留 花子さん(ID:abc_user001)」を、「第一営業部(ID:salesdept_c01)」に主務登録、「第二営業部(ID:salesdept_c02)」に兼務登録する。
この場合、それぞれの所属に対して1行ずつのデータが必要です。

(2)上書き登録(情報更新)の例
現在「第一営業部(ID:salesdept_c01)」に主務登録、「第二営業部(ID:salesdept_c02)」に兼務登録された「有留 花子さん(ID:abc_user001)」の、「第一営業部(ID:salesdept_c01)」への主務登録を兼務登録に変更する。
この場合、情報更新対象の所属データを1件記入します。

(3)追加登録の例
現在「第一営業部(ID:salesdept_c01)」、「第二営業部(ID:salesdept_c02)」に兼務登録された「有留 花子さん(ID:abc_user001)」に、「第一企画部(ID:planningdept_c01)」を主務として追加登録する。
この場合、追加する分の所属データを1件記入します。

ワンポイント
- 存在しないユーザIDと所属組織コードを記入するとエラーとなります。管理画面でIDとコードを確認の上記載するか、現在の所属情報をエクスポートしてから編集を行ってください。
- 1回の操作で、50,000件まで登録できます。50,000件以上の組織情報を登録する場合は、操作を複数回に分けて行ってください。
ファイルのインポート
- 組織・ユーザ管理から、「組織管理」を選択します。
- 「インポート」から、「所属情報インポート(新機能:追加・上書き・削除)」を選択します。
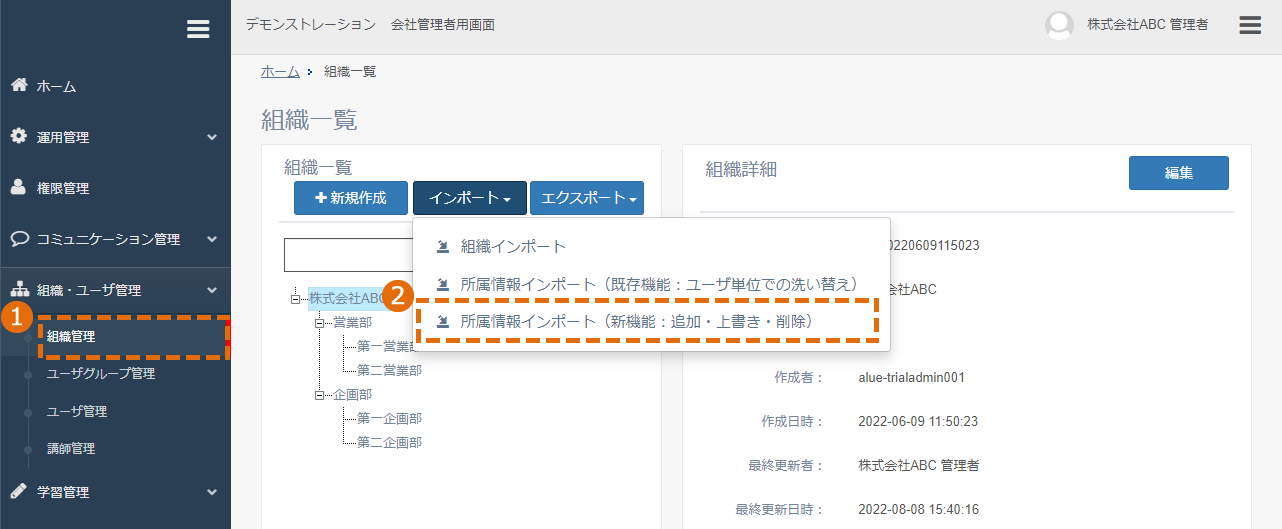
- 「所属情報一括登録」の「参照」をクリックし、インポートするファイルを選択します。
- 選択されたファイル名が表示されます。
- 「読込」をクリックします。
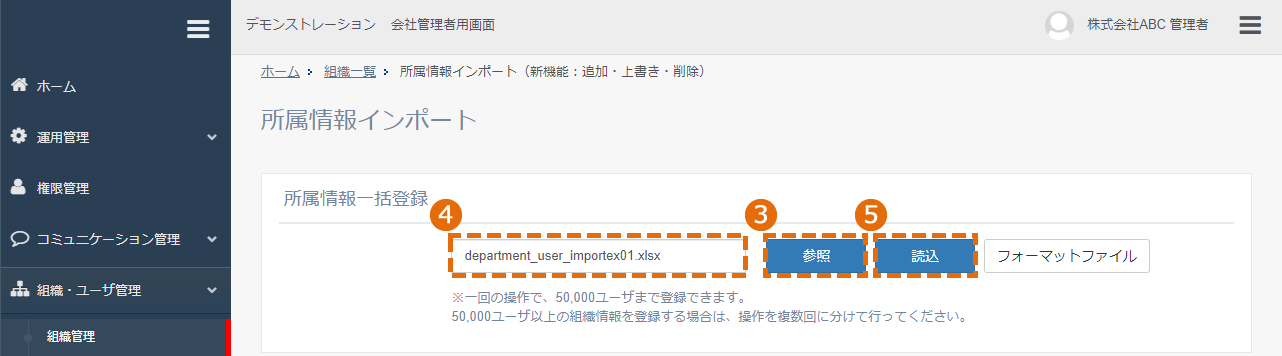
- タスク受付完了画面が表示されますので、「OK」をクリックします。
※登録状況は左メニューの「タスク処理管理」をご確認ください。100%で完了となります。
「既存機能:ユーザ単位での洗い替え」を利用した所属登録
インポートファイルの作成
手順
【インポートファイルの準備】
- 組織・ユーザ管理から、「組織管理」を選択します。
- 「インポート」から、「所属情報インポート(既存機能:ユーザ単位での洗い替え)」を選択します。
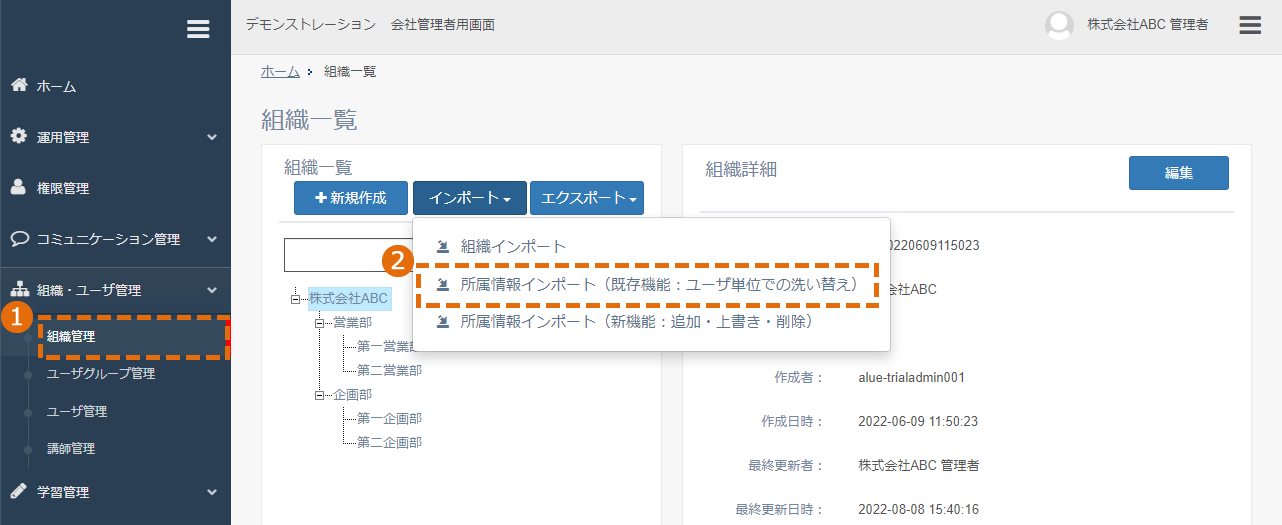
- 「所属情報一括登録」の「フォーマットファイル」をクリックしてダウンロードし、PCに保存します。
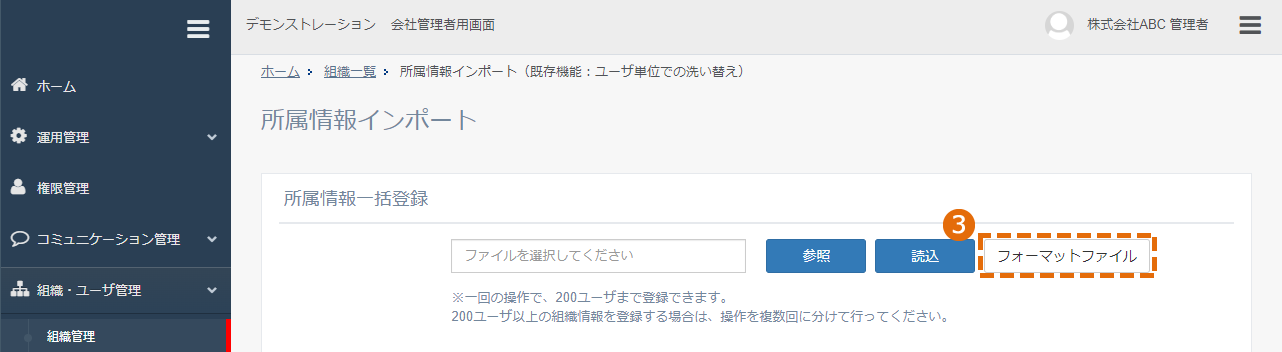
- PCに保存されたファイルを開き、必要項目を入力し、ファイルに上書き保存します。
【インポートファイルの作成例】
(1)新規登録の例
現在無所属の「江忠戸 太郎さん(ID:abc_user002)」を、「第一営業部(ID:salesdept_c01)」に主務登録、「第二営業部(ID:salesdept_c02)」に兼務登録する。
この場合、それぞれの所属に対して1行ずつのデータが必要です。

(2)上書き登録(情報更新)の例
現在「第一営業部(ID:salesdept_c01)」に主務登録、「第二営業部(ID:salesdept_c02)」に兼務登録された「江忠戸 太郎さん(ID:abc_user002)」の、「第一営業部(ID:salesdept_c01)」への主務登録を兼務登録に変更する。
この場合、現在の所属情報のうち、「第一営業部(ID:salesdept_c01)」への所属情報を更新し、変更のない「第二営業部(ID:salesdept_c02)」の情報も併せて再登録する必要があります。ここで、情報を更新する所属情報のみをアップロードすると、そのIDにおけるその他の所属情報は削除されてしまいます。

(3)追加登録の例
現在「第一営業部(ID:salesdept_c01)」、「第二営業部(ID:salesdept_c02)」に兼務登録された「江忠戸 太郎さん(ID:abc_user002)」に、「第一企画部(ID:planningdept_c01)」を主務として追加登録する。
この場合、現在の所属情報に追加登録の情報の行を追加します。すでに登録された所属情報も併せて再登録する必要があります。

ワンポイント
- 「ユーザ単位の」洗い替えとなるため、インポートファイルに含まれていないIDの情報(例えば、前述の「abc_user001」)は、影響を受けません。
- 存在しないユーザIDと所属組織コードを記入するとエラーとなります。管理画面でIDとコードを確認の上記載するか、現在の所属情報をエクスポートしてから編集を行ってください。
- 1回の操作で、200件まで登録できます。200件以上の組織情報を登録する場合は、操作を複数回に分けて行ってください。
ファイルのインポート
- 組織・ユーザ管理から、「組織管理」を選択します。
- 「インポート」から、「所属情報インポート(新機能:追加・上書き・削除)」を選択します。
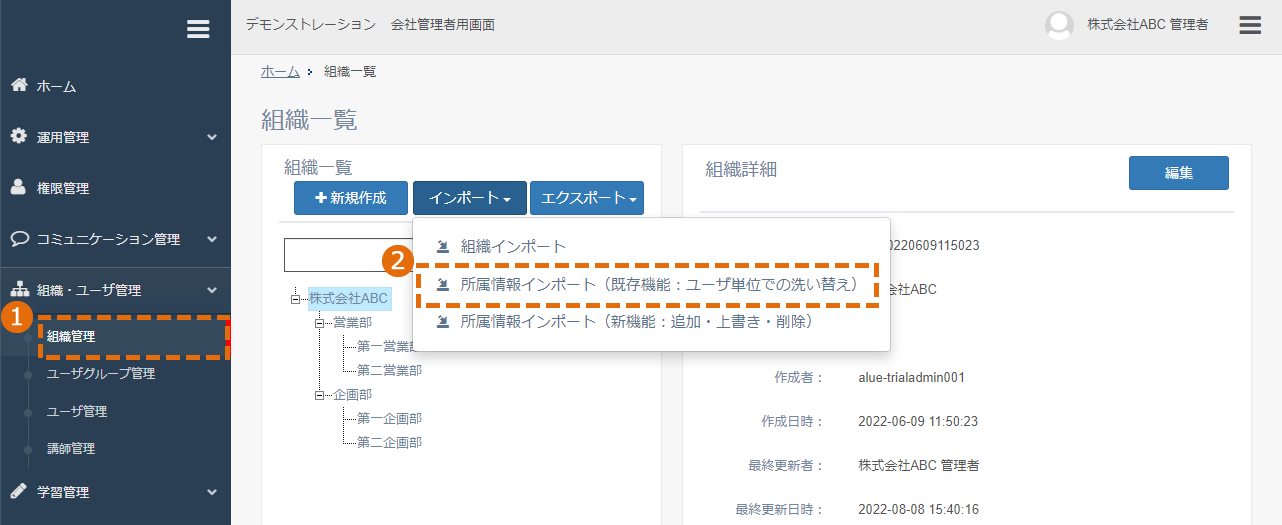
- 「所属情報一括登録」の「参照」をクリックし、インポートするファイルを選択します。
- 選択されたファイル名が表示されます。
- 「読込」をクリックします。
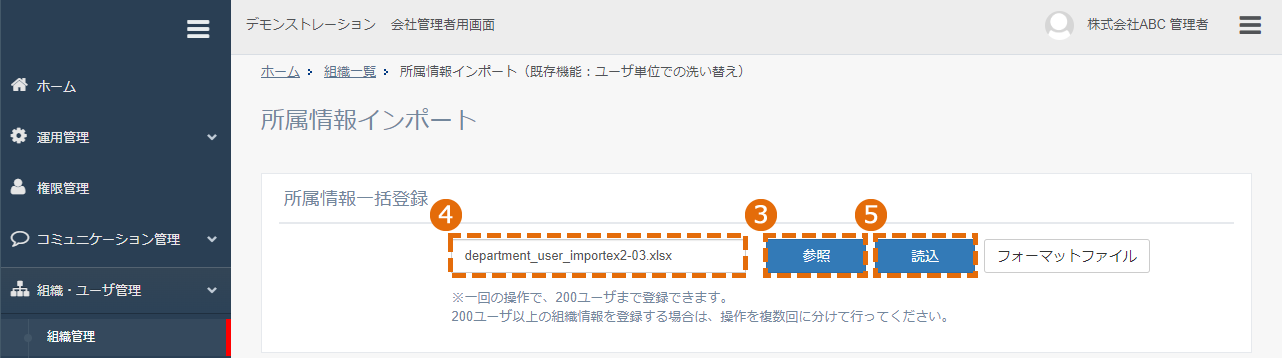
- 確認画面が表示されます。
- チェック結果がすべて「登録可能」であることを確認し、「登録」をクリックします。
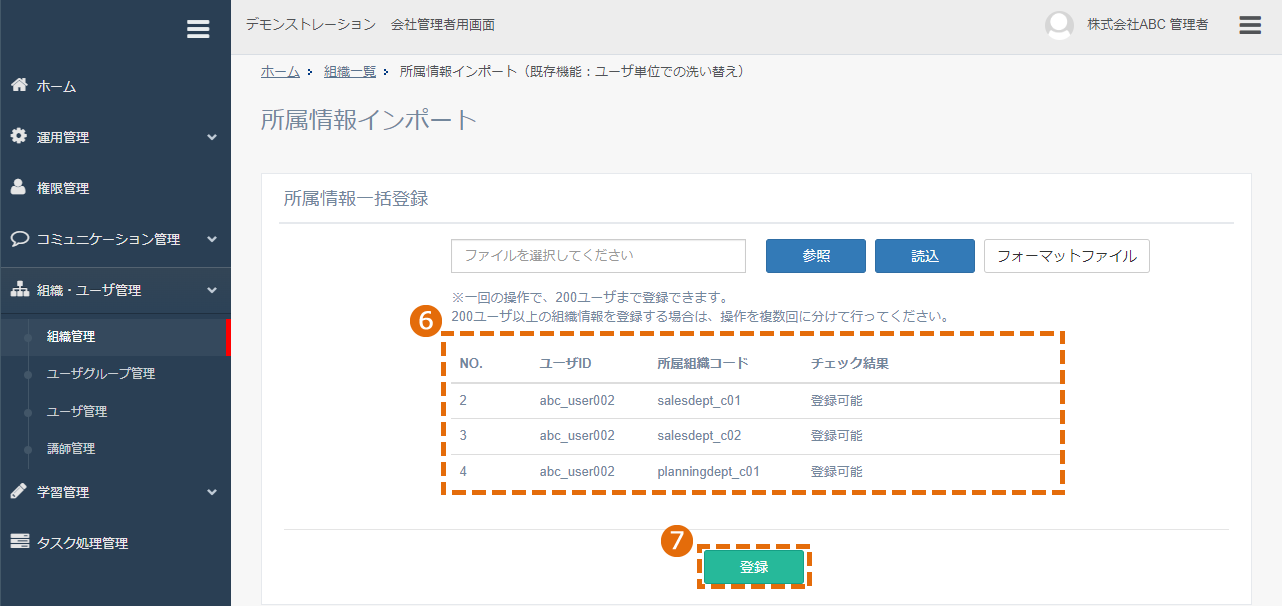
- 登録結果画面が表示されますので、「失敗」が0件であることを確認します。
関連ガイド
etudes(エチュード)はアルー株式会社の登録商標です。記載されているロゴ、システム名、製品名は各社及び商標権者の登録商標あるいは商標です。
©Alue Co., Ltd. All Rights Reserved.