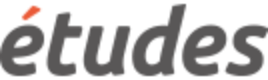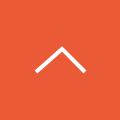動画カードを新規登録する
動画の新規登録
手順
-
各項目を入力します。(項目は、下表を参照ください。)
項目表 (★は必須項目になります)
| 入力項目 | 説明 |
| カードコード★ |
検索や並び替えに必要な為、半角英数字で入力します。 |
| カード名★ |
カード名を入力します。 |
| 動画ファイル★ |
PC上にある動画を選択します。 |
|
動画配信方式 |
動画配信方式をストリーミング方式とプログレッシブダウンロード方式から選択します。 |
| 再生速度変更 | 動画倍速機能のON/OFFの切り替えが可能です。 |
|
字幕ファイル |
対応しているファイル形式:vtt |
|
動画概要 |
動画の概要を入力します。 |
|
参考資料 |
動画に関連した資料を添付できます。 |
|
作成/収録日 |
カレンダーより選択します。 |
|
公開ステータス |
非公開・公開から選択します。デフォルトは公開となります。 |
- 「登録」をクリックします。
※この画面は■カードを新規作成する■の手順後の画面です。
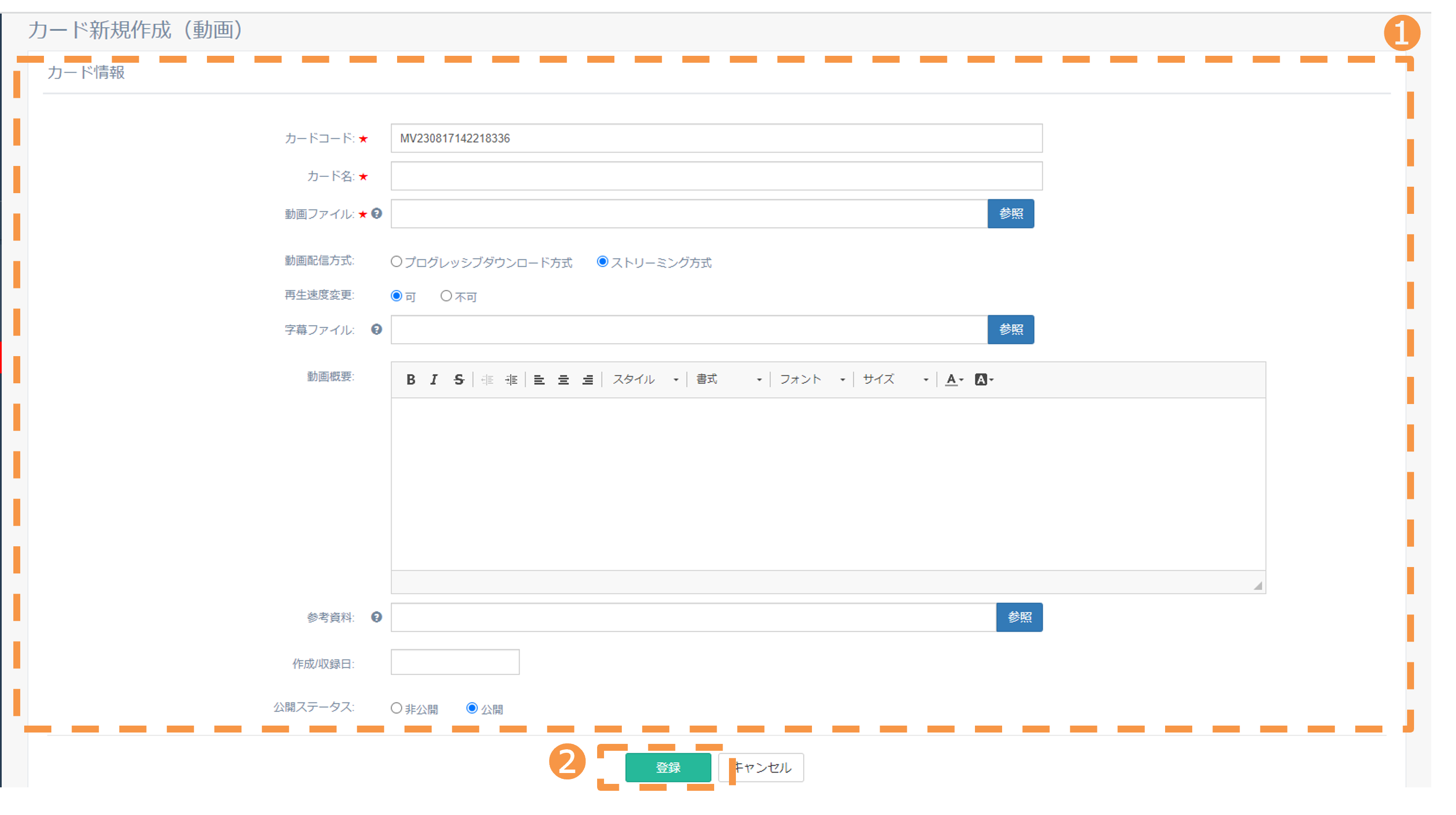
ワンポイント
- 動画ファイルは登録後に自動的にエンコードされます。エンコードが終わるまでは、受講者画面に表示されません。ファイルサイズによって、エンコードにかかる時間が異なりますのでご注意ください。
- 「プログレッシブダウンロード方式」とは、データを一旦端末にダウンロードして再生する技術で、一般には「ストリーミング方式」の方がセキュリティレベルは高くなるため、「ストリーミング方式」をデフォルトにしています。
字幕ファイルの作成方法
動画再生画面でSUBTITLESを「On」にすると字幕が表示されます。
手順
字幕ファイルの作成方法は複数ありますが、ここではメモ帳を利用して作成する方法を説明します。
-
メモ帳でファイルを新規作成します。
-
一番最初の行に「WEBVTT」をすべて大文字で入力します。
-
動画内で字幕を表示させたい時間を指定して入力します。
-
時間の下の行に字幕で表示させいた内容を入力します。
-
③と④を繰り返して字幕テキストを作成します。
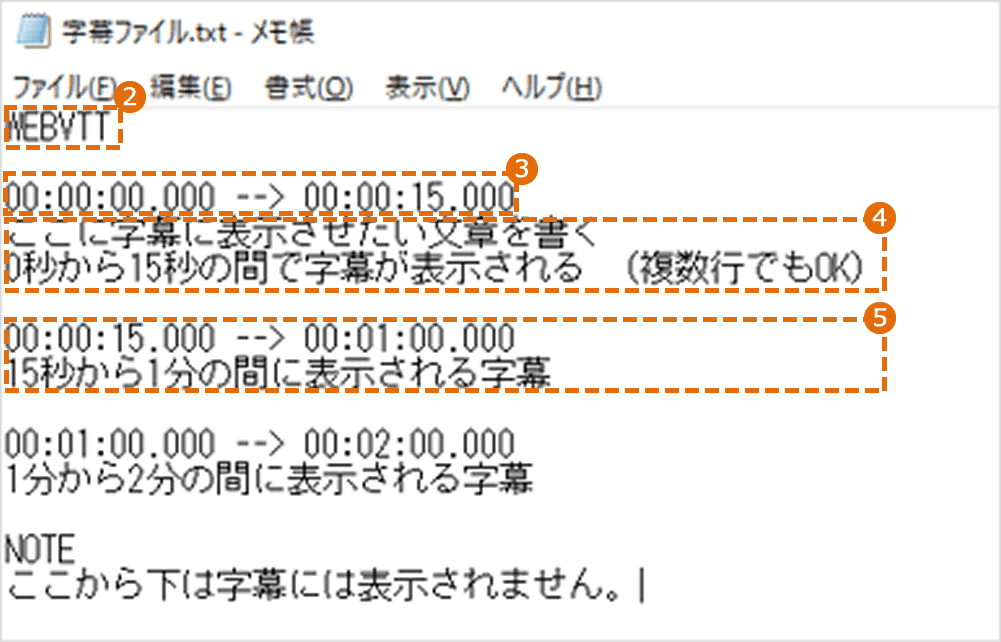
- 「ファイル」メニューの「名前を付けて保存」を選択します。
- ファイルの形式は「すべてのファイル」を選択します。
- 文字コードは「UTF-8」を選択します。
- ファイル名を直接編集します。拡張子の「.txt」を削除し、「.vtt」と入力します。
- 「保存」を選択し、字幕ファイルが完成しました。
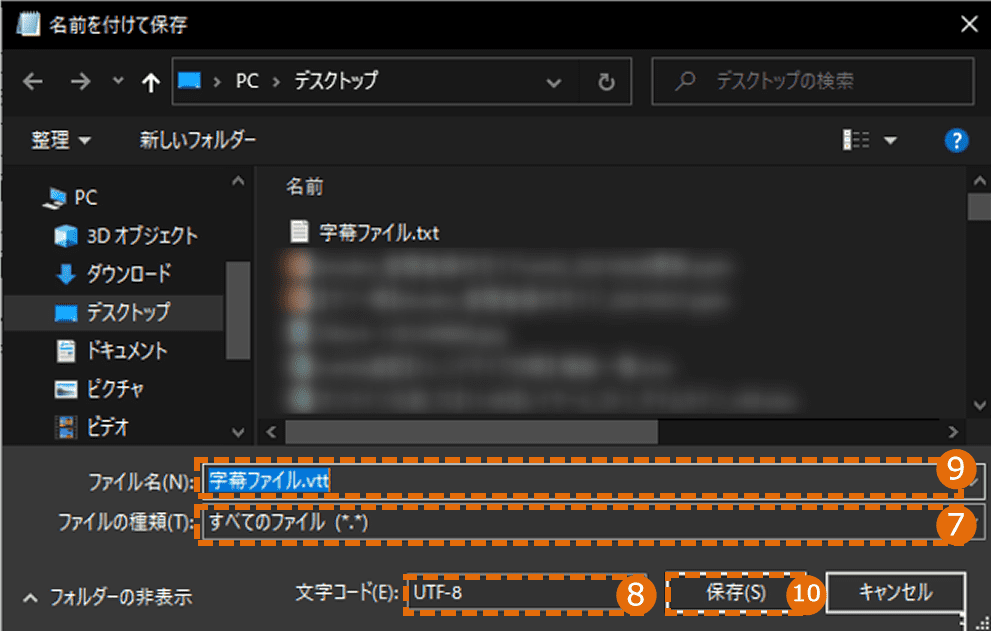
ワンポイント
- 指定する時間は、時間、分、秒、ミリ秒の順番で入力します。ミリ秒のみ3桁、それ以外は2桁で入力します。
- 字幕ファイル内に「NOTE」と入力すると、それ以降の文字は字幕に表示されません。コメントを残したいときに使用します。
- 字幕の表示位置、フォント、文字色、文字サイズの変更はできません。
動画カードへの講師情報登録
手順
- 動画カードの「操作選択」を選択し、「編集」を選択します。
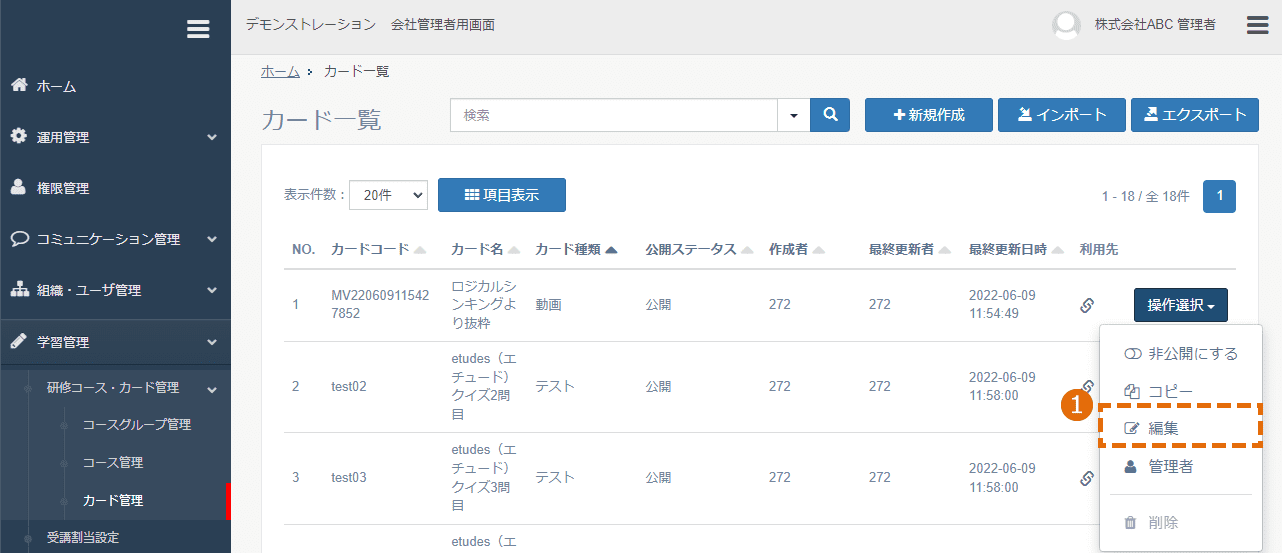
- 講師情報の「編集」をクリックします。
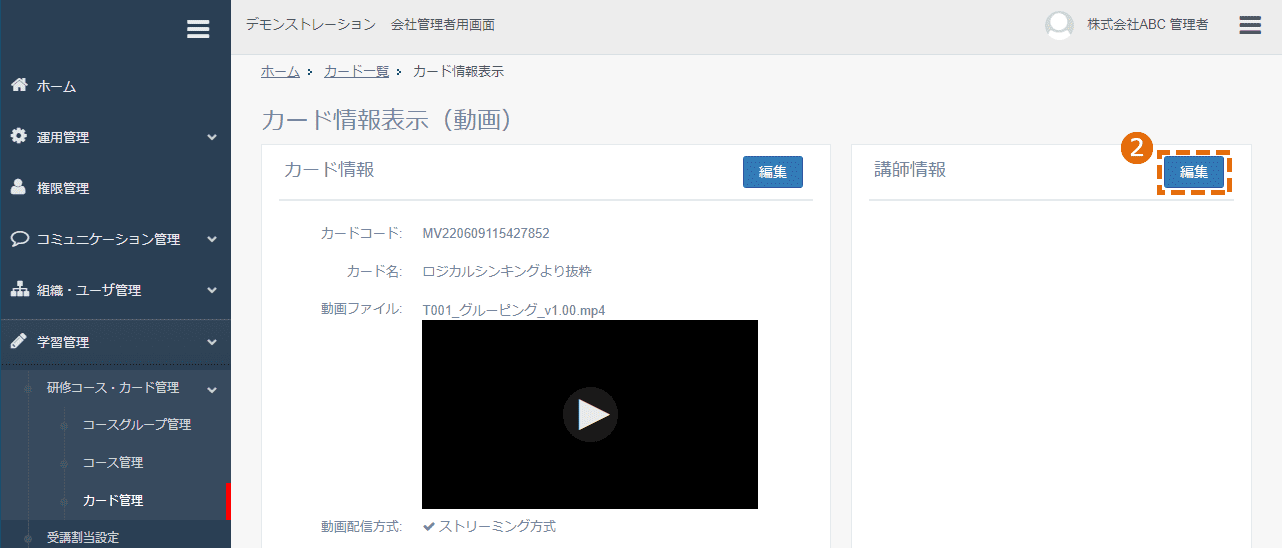
- 「講師追加」から、「社内講師を追加」「社外講師を追加」を選択します。
- 該当する社員の左側にある「追加」をクリックします。
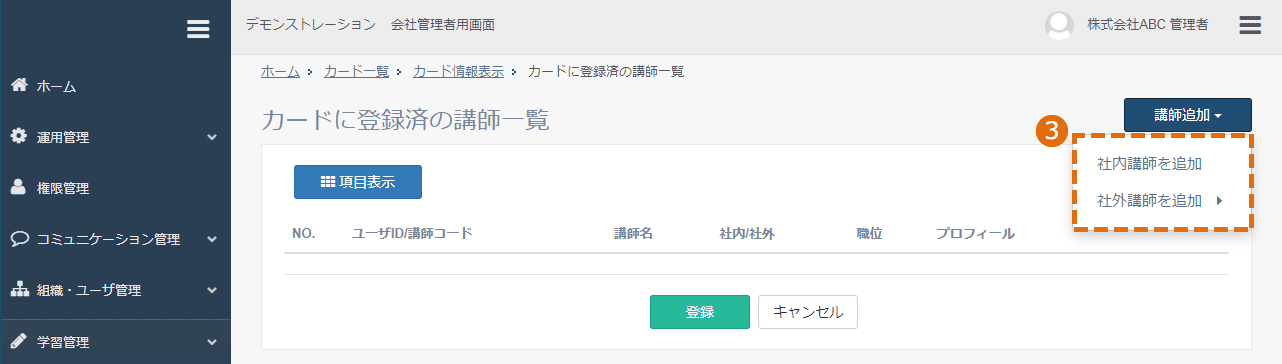
社内講師を追加する場合は、リストから選択します。
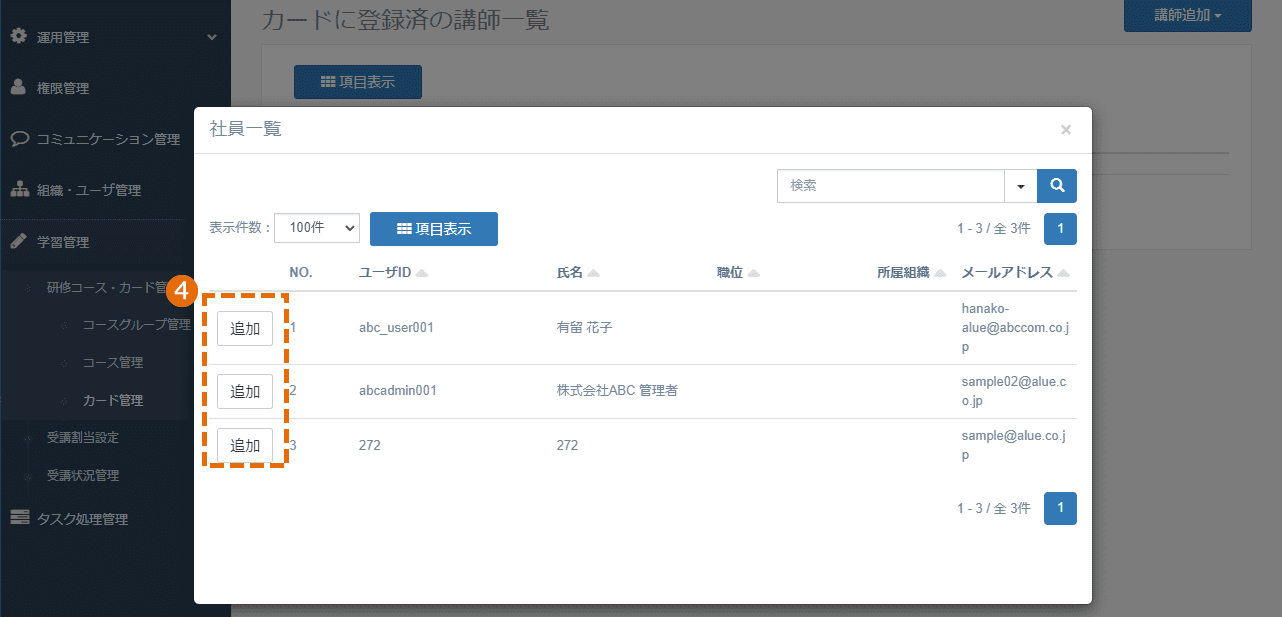
社外講師を追加する場合は、講師リストから選択するか、新規で登録することもできます。
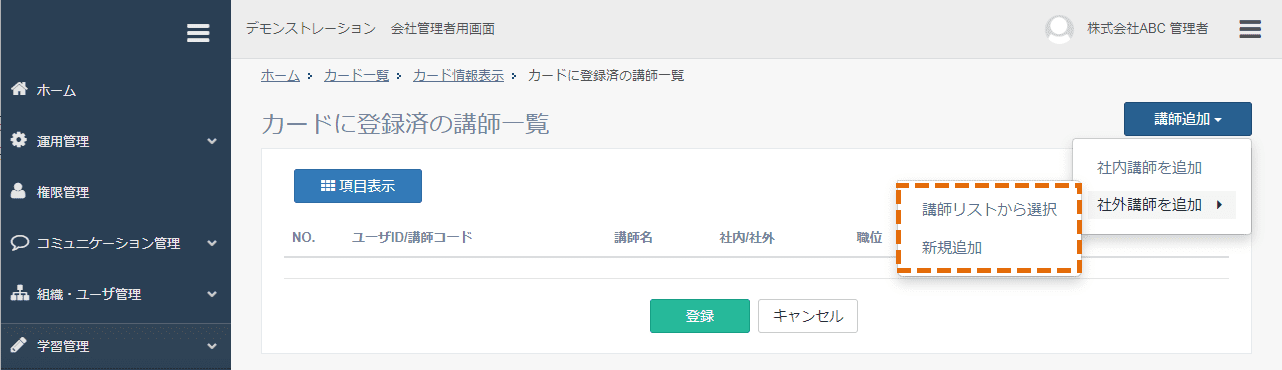
- 登録されている情報が表示されます。
- 「登録」をクリックします。

関連ガイド
etudes(エチュード)はアルー株式会社の登録商標です。記載されているロゴ、システム名、製品名は各社及び商標権者の登録商標あるいは商標です。
©Alue Co., Ltd. All Rights Reserved.