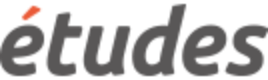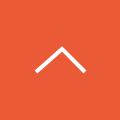テストセットを新規登録・編集する
テストセットの新規登録
手順
-
各項目を入力します。(項目は、下表を参照ください。)
項目表 (★は必須項目になります)
| 入力項目 | 説明 |
| カードセットコード★ |
管理番号です。検索や並び替えに必要なため、半角英数字で入力します。 |
| カードセット名★ |
テストセット名を入力します。 |
|
テストセット概要 |
テストセットの概要を入力します。テスト開始画面とコースの目次で表示されます。 |
|
画像 |
テスト開始画面に掲載する画面を選出します。(jpeg・png形式) |
|
制限時間(分) |
テスト受験の制限時間を設定できます。 |
|
採点方法 |
まとめて採点: 全ての設問に解答した後でまとめて採点を行います。 |
|
採点結果表示 |
採点完了後の画面において、得点および設問ごとの正否を表示するかを設定できます。 |
|
受験可能回数 |
テストを受験できる回数を1~9999回まで設定できます。空欄は無制限となります。 |
|
合格条件 |
なし・正解率・合計点から設定します。(正解率、合計点は半角英数字で入力)合格条件が「なし」の場合は、何点であっても合格となります。 |
|
合格時に表示する文章 |
合格した際に表示する文章を入力します。(例:よくできました!など) |
|
合格時に表示する画像 |
合格した際に表示する画像を登録します。(600×200px、jpeg・png形式) |
|
不合格時に表示するテキスト |
不合格の際に表示する文章を入力します。(例:もっと頑張りましょう!など) |
|
不合格時に表示する画像 |
不合格の際に表示する画像を登録します。(600×200px、jpeg・png形式) |
|
出題時のランダム表示 |
テスト問題をランダムに出題することができます。 |
|
公開ステータス |
非公開・公開から選択します。デフォルトは公開となります。 |
- 「登録」をクリックします。
※この画面は■カードを新規作成する■の手順後の画面です。
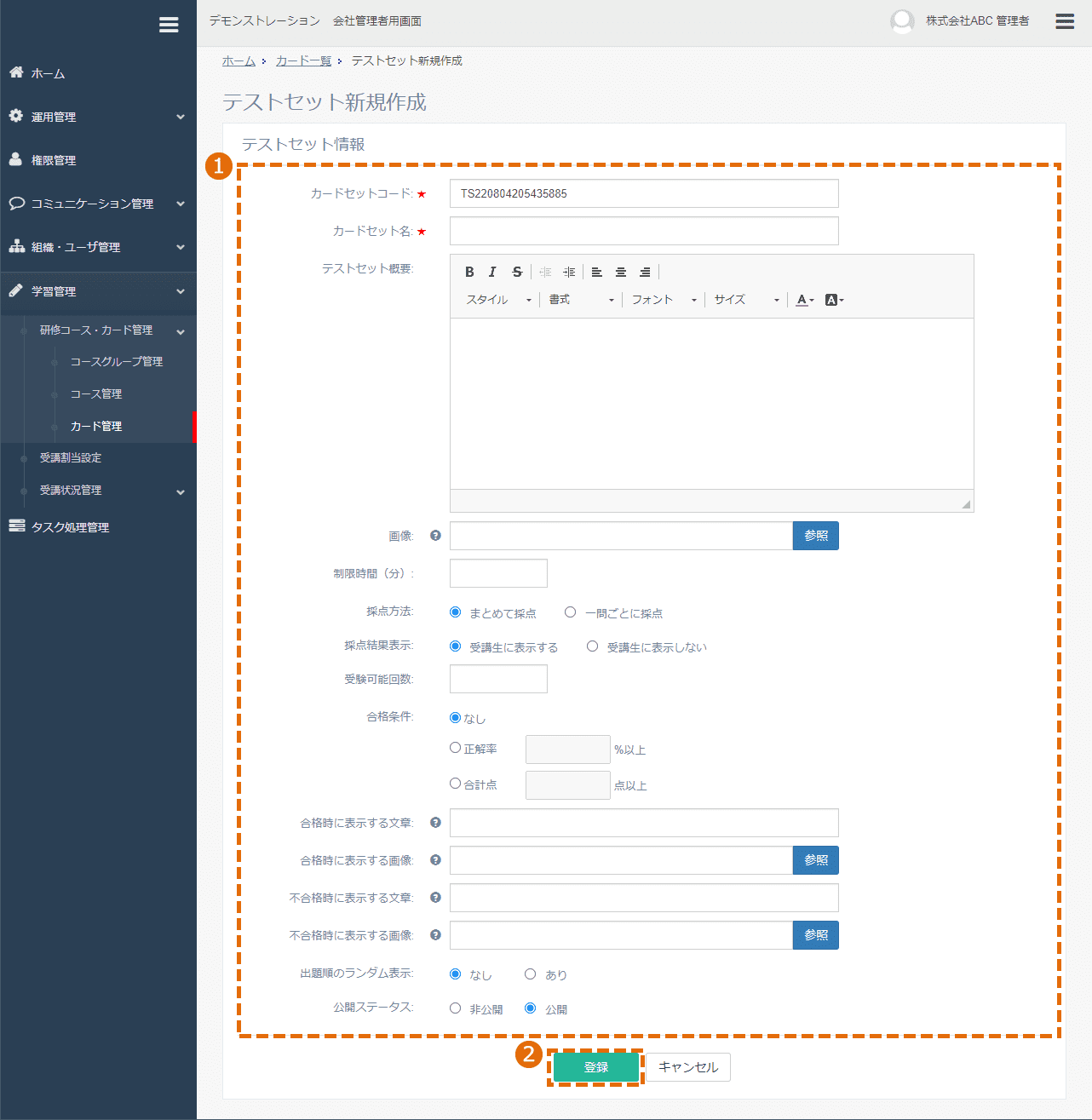
ワンポイント
-
テストセット情報の「採点結果表示」を「受験生に表示しない」を選択した場合は、テストの採点結果画面の表示が以下のようになります。
-
受講者に対してテストの得点や正答を見せたくない場合は、「受講生に表示しない」に設定してご利用ください。
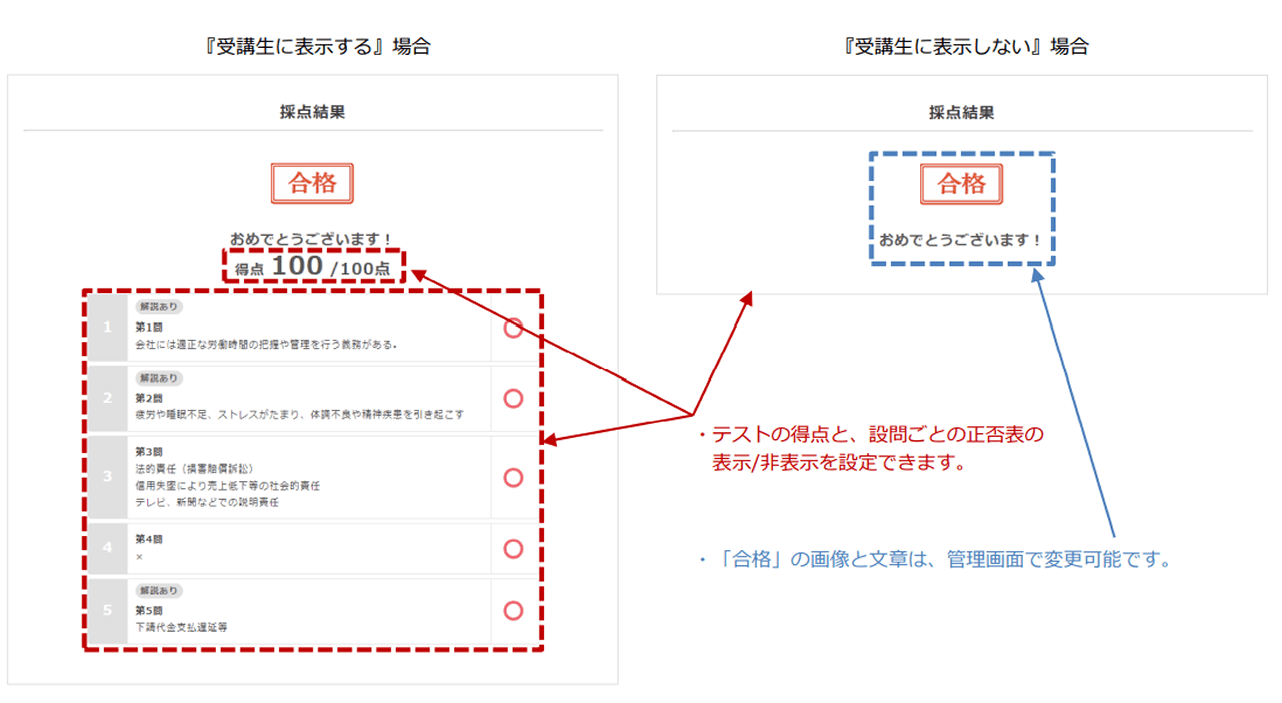
テストセット構成の編集
手順
-
テストセット構成の「編集」をクリックします。
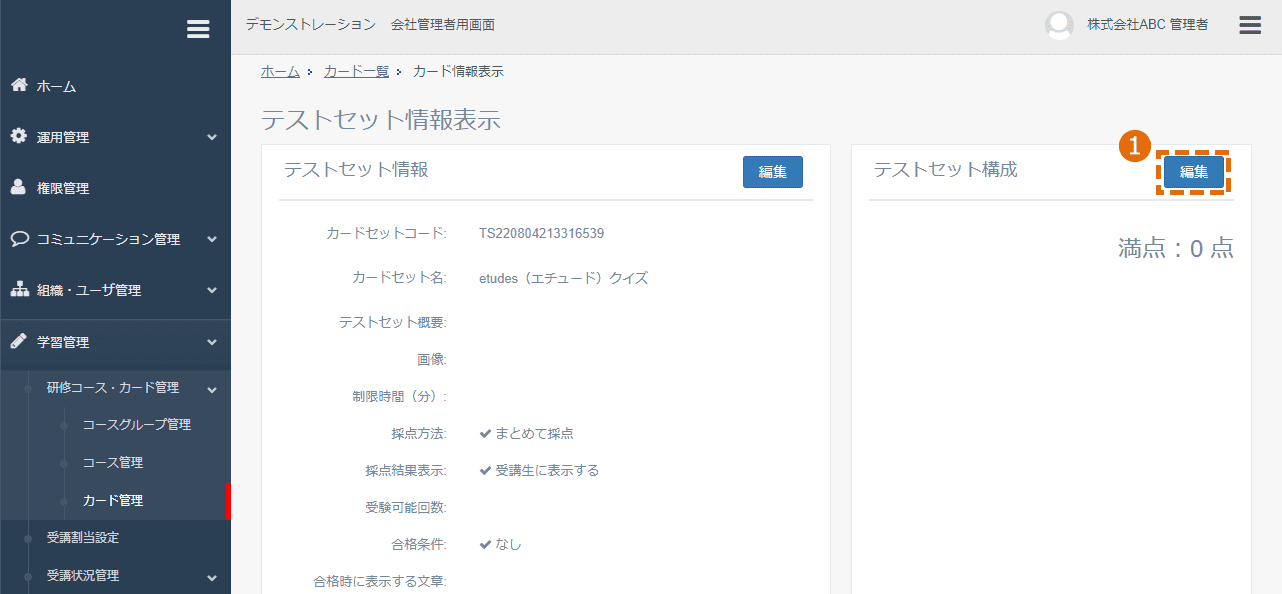
- 「追加」をクリックします。
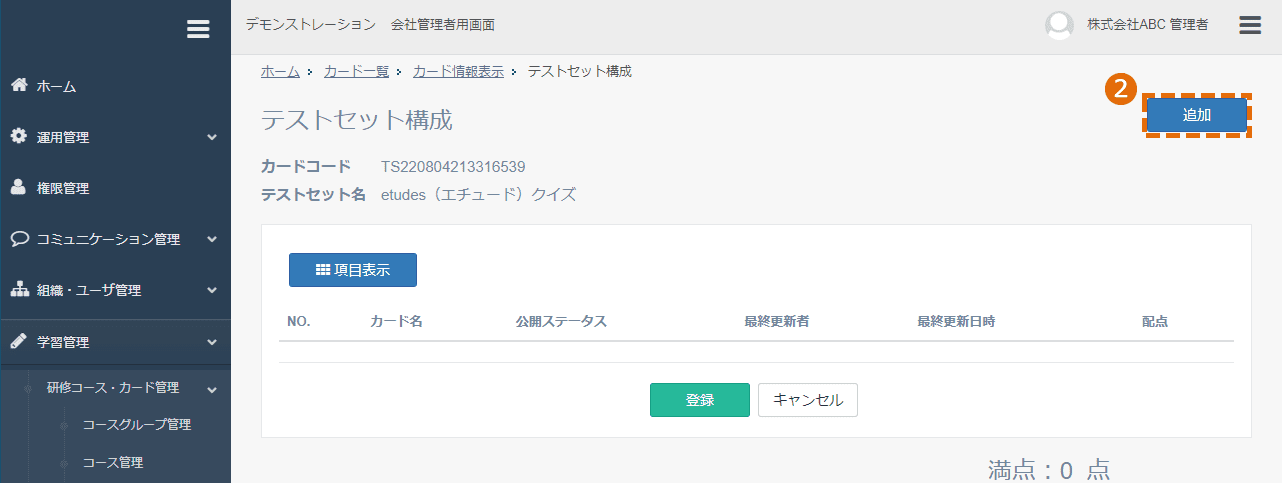
- 該当するテストカードを選択します。
- 「追加」をクリックします。
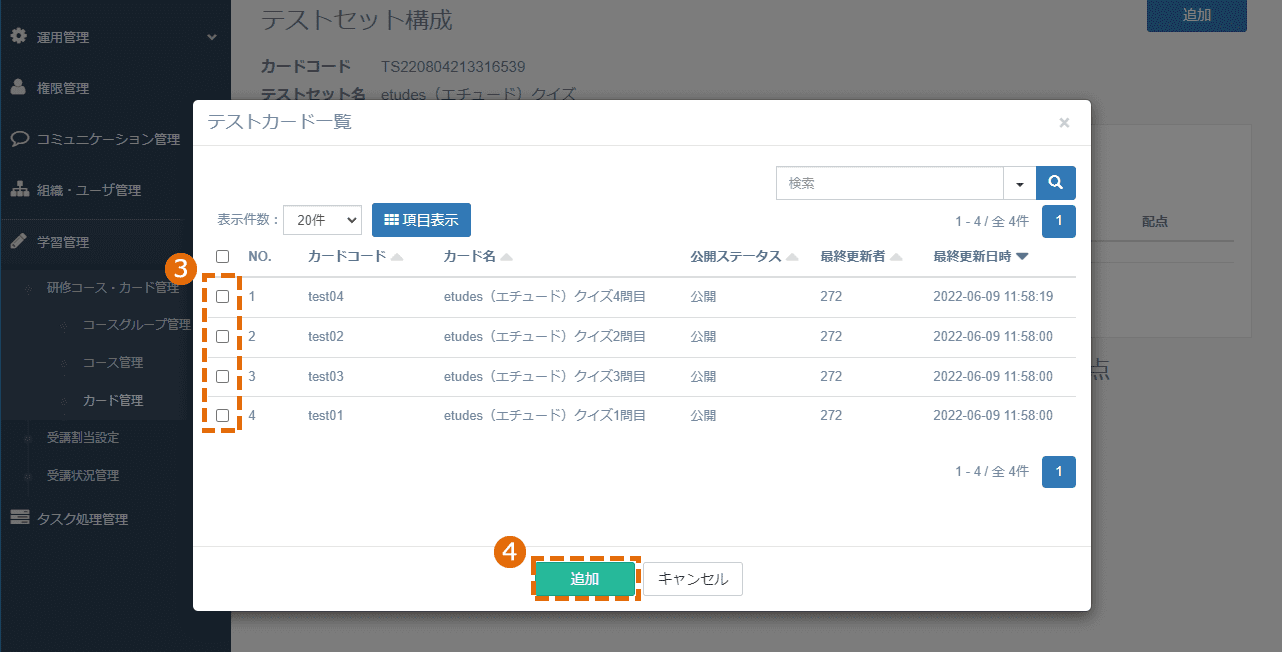
- テストの配点を設定します。
- 操作選択の「編集」を選択すると、各テストカードの編集も可能です。(編集内容は、■テストカードを新規登録する■を参照ください。)
「削除」を選択するとテストカードを削除できます。 - 「登録」をクリックします。
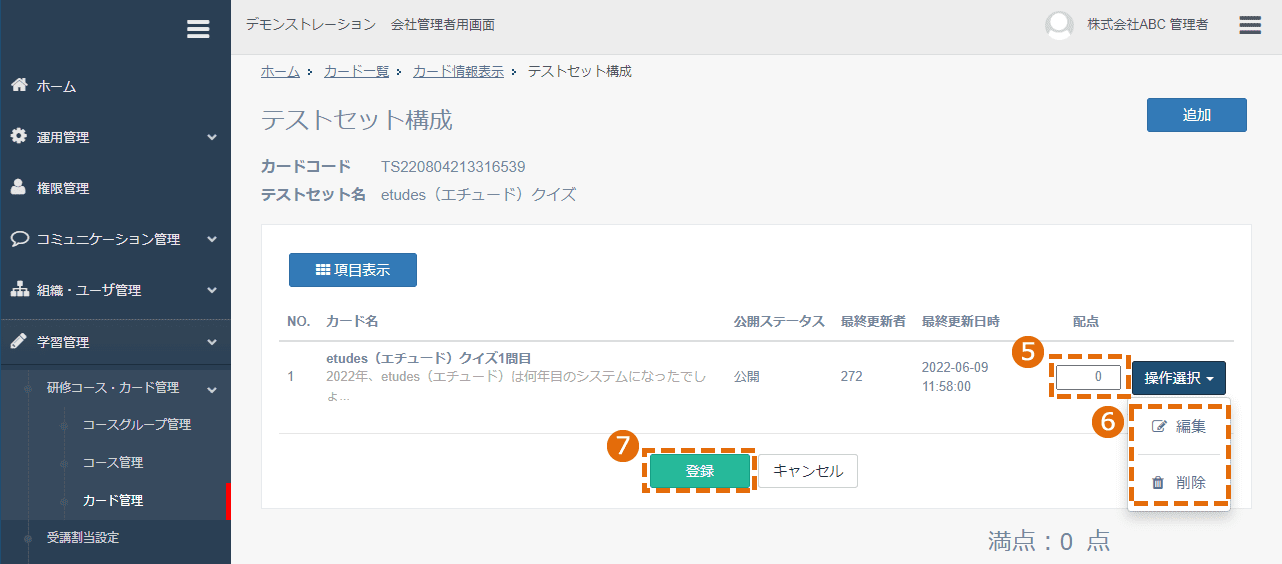
ワンポイント
セットカードにカードを追加する際、カードコード検索を使うと便利です。
例えば、新入社員向けのテストカードにそれぞれ以下のようにカードコードを設定します。
freshers_test_01 (問1のテストカード)
freshers_test_02 (問2のテストカード)
カード追加時に「freshers_test」で検索すると該当のカードが絞り込まれます。またカードコードの右にある▲を押すと、昇順、降順を変更できます。
関連ガイド
etudes(エチュード)はアルー株式会社の登録商標です。記載されているロゴ、システム名、製品名は各社及び商標権者の登録商標あるいは商標です。
©Alue Co., Ltd. All Rights Reserved.