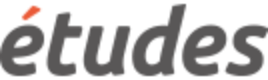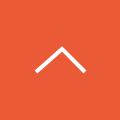受講履歴を出力する
受講状況管理「コース軸」「受講者軸」「組織軸」の右上に「履歴出力」ボタンがあるページで、「履歴出力」ボタンをクリックすると、履歴の一覧をファイルに出力することができます。
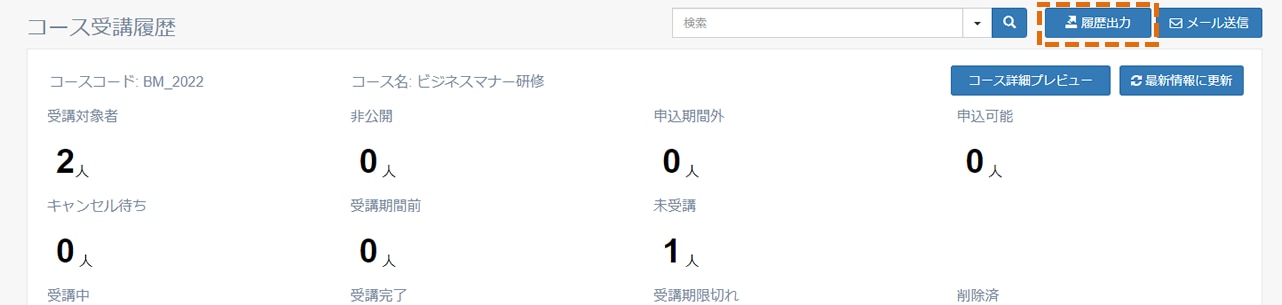
手順
履歴の出力の後、タスクにまわる操作と、直接Excelファイルとして出力される操作があります。
【タスクにまわる操作】
- コース軸 > コース一覧の画面で「履歴出力」する:全コースの全受講者の履歴がカード単位で出力されます。
- コース軸 > コース一覧 で1コースを選択した後、「受講者一覧」を選択し、「履歴出力」する:あるコースの全受講者のコース全体としての履歴が出力されます。(カード単位ではありません。)
■出力手順■
- 一覧画面の右上にある「履歴出力」をクリックすると、タスク受付完了画面が表示されますので、「OK」をクリックします。
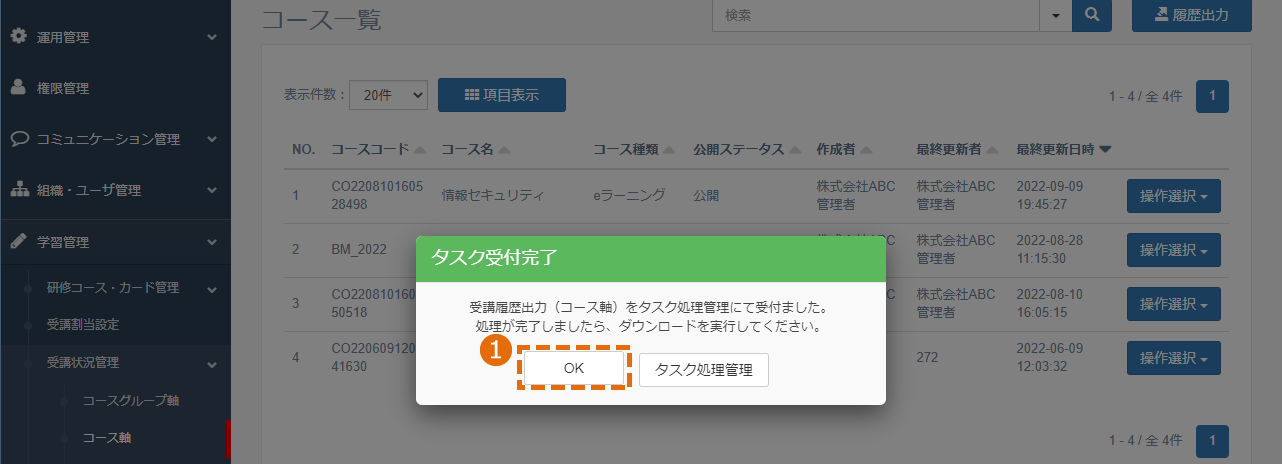
-
タスク処理管理を開きます。
-
進捗率が100%になっていることを確認し、「操作選択」から「ダウンロード(CSV)」または「ダウンロード(Excel)」を選択します。
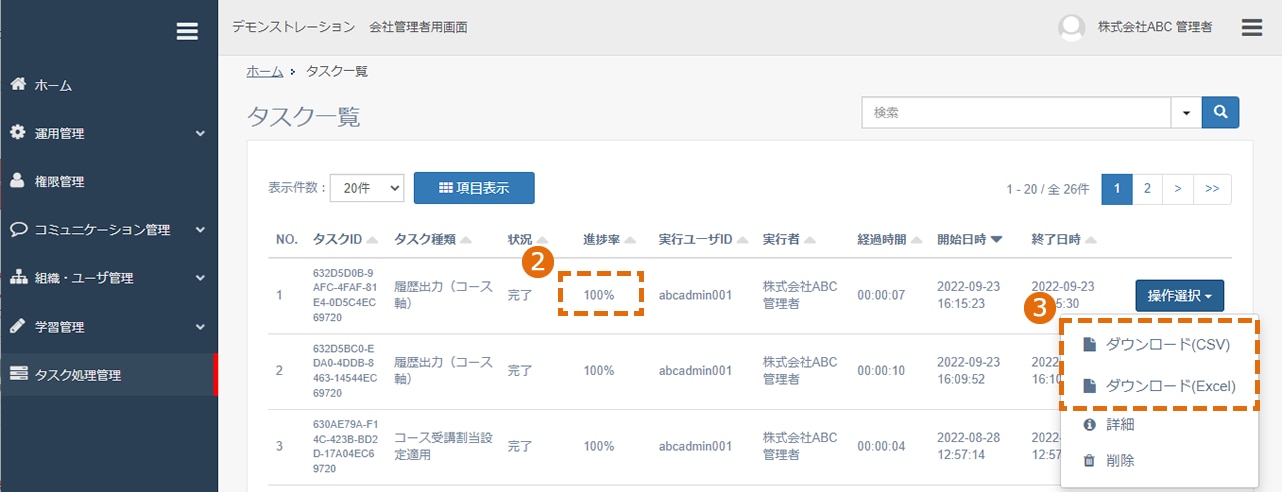
- 指定のダウンロードフォルダに、Zipファイルとしてダウンロードされますので、ファイルを解凍し内容を確認します。
※出力結果が1万行未満の場合はExcelファイルまたはCSVファイルで出力できます。1万行以上の場合はCSVファイルでの出力となります。
【直接Excelファイルで出力される操作】
- コース軸 > コース一覧 で1コースを選択した後、「カード一覧」を選択し、「履歴出力」する:あるコースのカード単位の履歴が出力されます。
- 受講者軸で受講者を選択し、「履歴出力」する:ある受講者に割り当てられているコースの履歴が、コース単位で出力されます。
- 組織軸で組織を選択し、「コース一覧」から「履歴出力」する:ある組織に所属する全受講者に割り当てられている全コースの履歴が、コース単位で出力されます。
- 組織軸で組織を選択し、「受講者一覧」から受講者を選択し、「履歴出力」する:ある組織に所属する特定の受講者に割り当てられているコースの履歴が、コース単位で出力されます。
ワンポイント
履歴出力したCSVファイルが文字化けしている場合はCSVファイルの文字コードを「UTF-8(BOM付き)」に変更してください。
以下、文字コード変更の一例として、メモ帳を使用した方法を参照ください。
- 文字化けしたファイルをメモ帳で開きます。(右クリック>プログラムから開く>メモ帳)
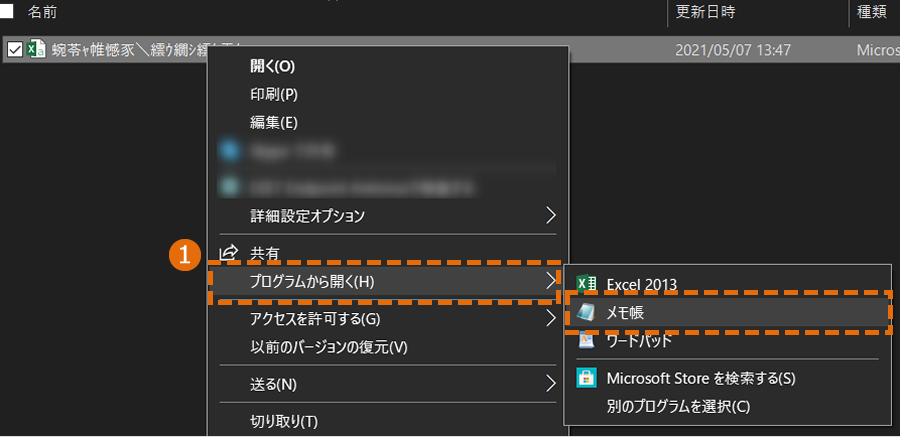
- 「ファイル」から「名前を付けて保存」を選択します。
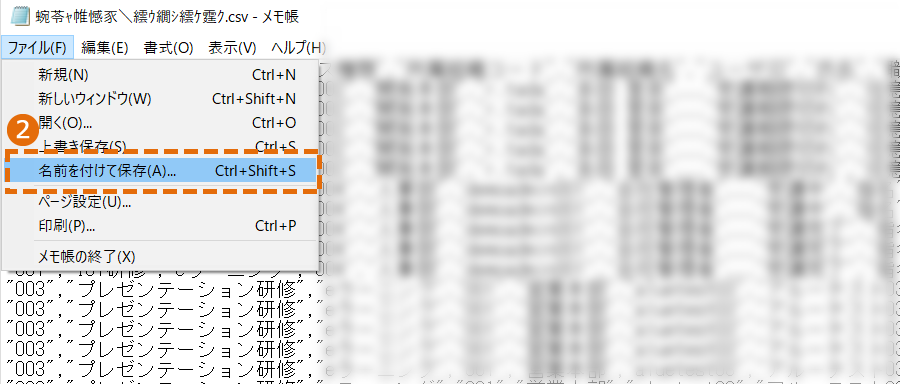
- 下部の文字コードで「UTF-8(BOM付き)」を選択します。
- 「保存」を押します。
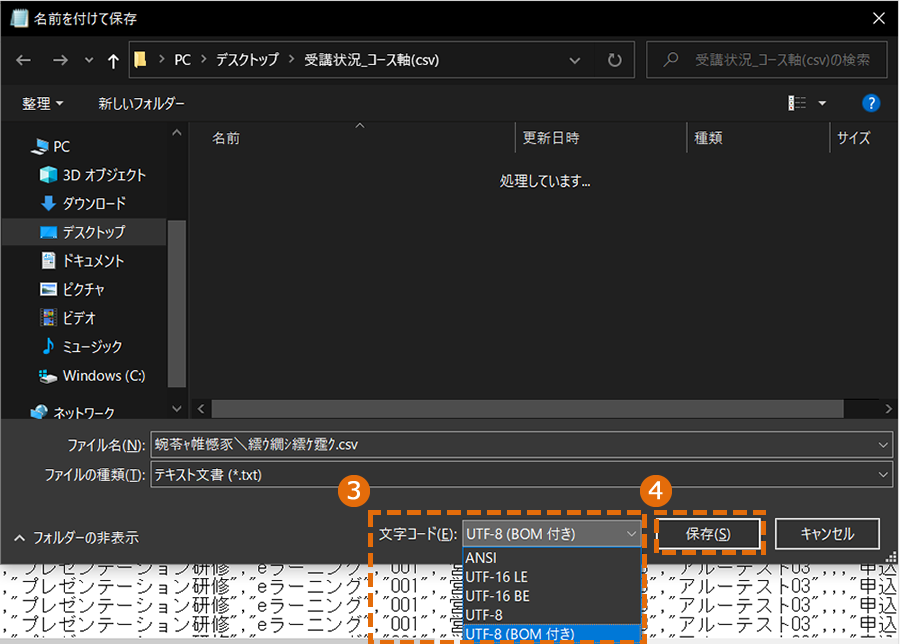
- ファイルをExcelで開くと文字化けせずに開くことができます。
関連ガイド
etudes(エチュード)はアルー株式会社の登録商標です。記載されているロゴ、システム名、製品名は各社及び商標権者の登録商標あるいは商標です。
©Alue Co., Ltd. All Rights Reserved.