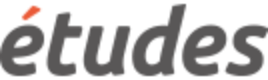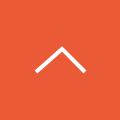ユーザグループを作成する
ユーザグループとは・・
ユーザグループを作成することで、特定のグループにコースの受講割当を行うことができます。
ユーザグループの作成方法は、「条件によるグループ作成」と「ユーザを指定して作成」の2通りあります。
「条件によるグループ作成」はグループのメンバーになる条件を設定する方法です。
所属している組織、入社年月日、職位等の条件を指定し、その条件に合致するユーザが自動的にグループに追加されます。
例えば、「営業部の課長」だけに特定のコースを受講してほしい場合は、組織は「営業部」、職位は「課長」と条件を設定したユーザグループを作成し、そのグループにコースを割当することで実現できます。
また、ユーザの所属組織や職位を変更(異動・昇格などを反映)したことで、新たなユーザが「営業部」「課長」という条件に合致した場合は、自動的にユーザグループに追加され、該当コースを受講できるようになります。
※職位を条件に利用する場合は、事前に「運用管理」メニューでの職位マスタの登録及びユーザへの職位登録が必要です
「ユーザを指定して作成」はグループのメンバーを直接指定する方法です。
まず空のユーザグループを作成し、ファイルのインポート機能で、グループにユーザを一括登録します。
例えば、社内公募で合格したユーザだけに特定のコースを受講させる場合は、合格者のリストからインポートファイルを作成し、ユーザを一括登録したユーザグループにコースを割当することで実現できます。
条件によるグループ作成に設定できない条件の場合や、グループ内のユーザを固定したい場合などにご利用ください。
それぞれの作成方法の詳細は、以下の項目を確認してください。
ユーザグループの作成
手順
- 組織・ユーザ管理から、「ユーザグループ管理」を選択します。
- 「新規作成」をクリックします。
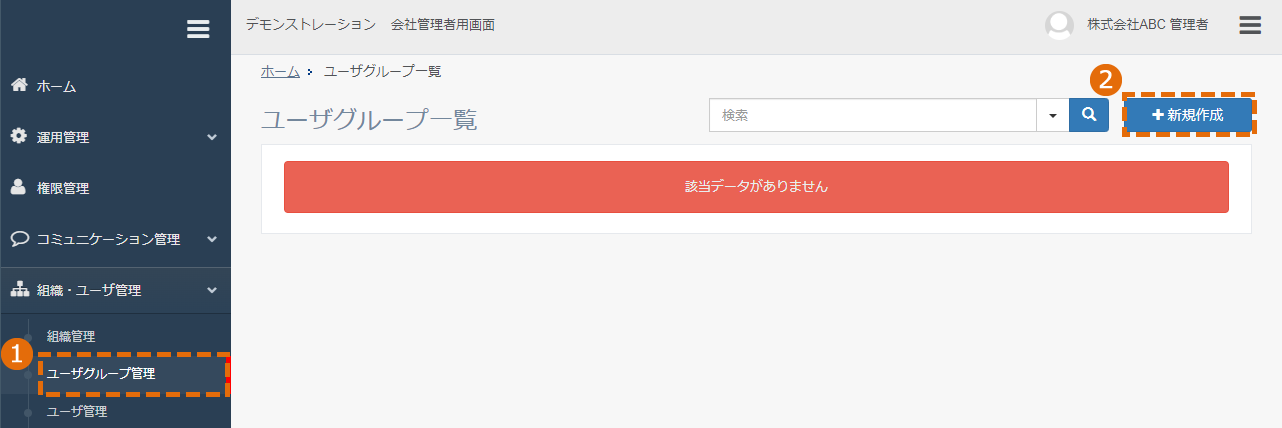
- 必須項目を入力します。項目は、下表を参照ください。
項目表 (★は必須項目になります)
| 入力項目 | 説明 |
| ユーザグループコード★ | 検索や並び替えに必要な為、半角英数字で入力します。 |
| ユーザグループ名★ | ユーザグループ名を入力します。 |
| ユーザグループ概要 | ユーザグループの概要を入力します。 |
| ユーザグループメモ | メモを入力します。 |
| グループの条件★ | グループの作成条件を選択します。 |
- 「登録」をクリックすると、選択した作成方法に応じたユーザグループ表示画面が表示されますので、以下のいずれかの方法で情報を登録します。
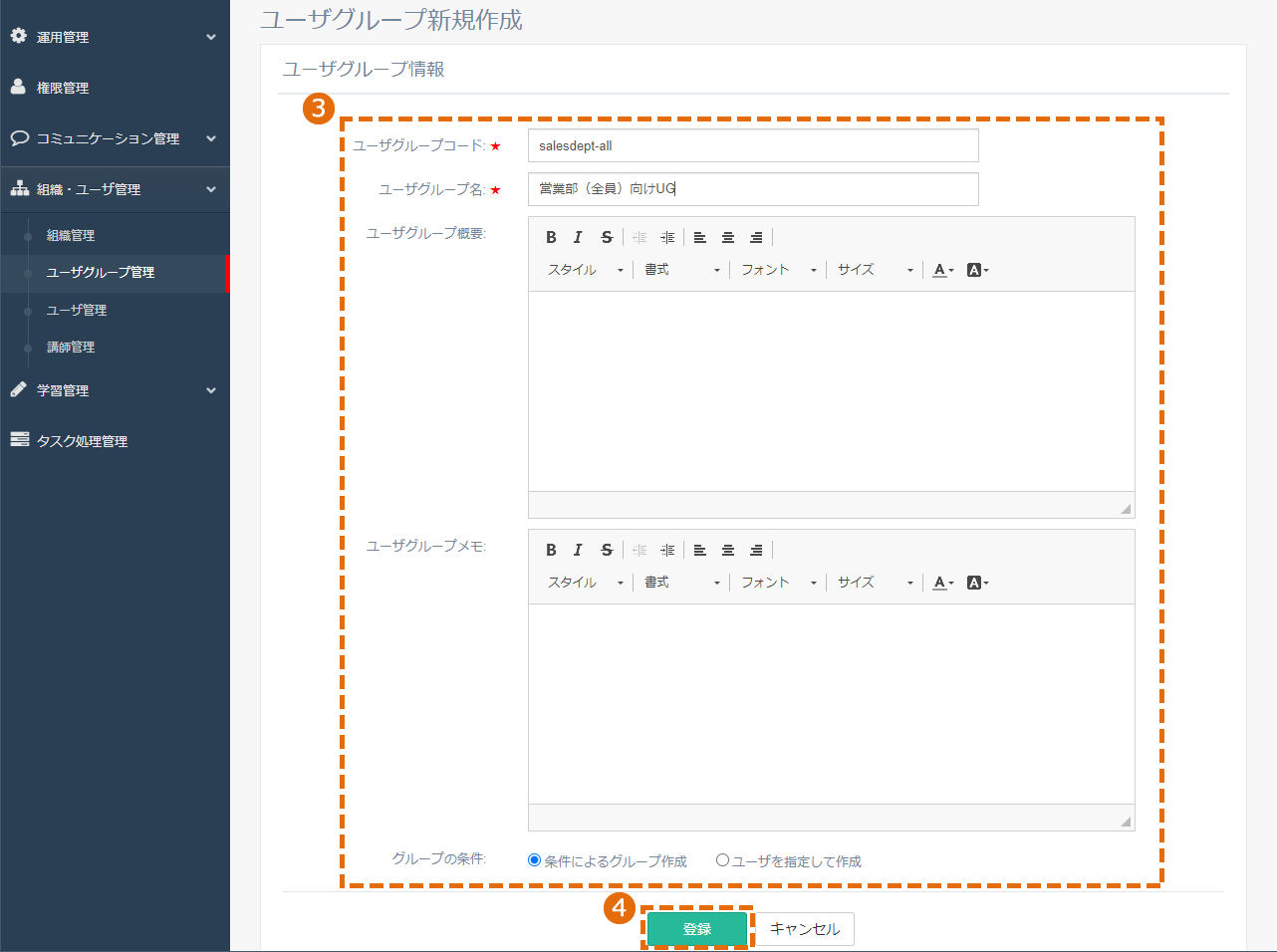
(1)条件によるグループ作成
手順
- グループ条件を設定します。条件を設定できる項目の詳細は、下表を参照ください。
下図の「グループ条件」部分に条件を設定すると、「所属ユーザ一覧」部分に条件に合致したユーザが表示されます。
初期状態では、条件が何も設定されていないため、この会社に登録されているユーザ全員が「所属ユーザ一覧」部分に表示されています。
※初期状態のまま「保存」するとユーザ全員を含むユーザグループとなります
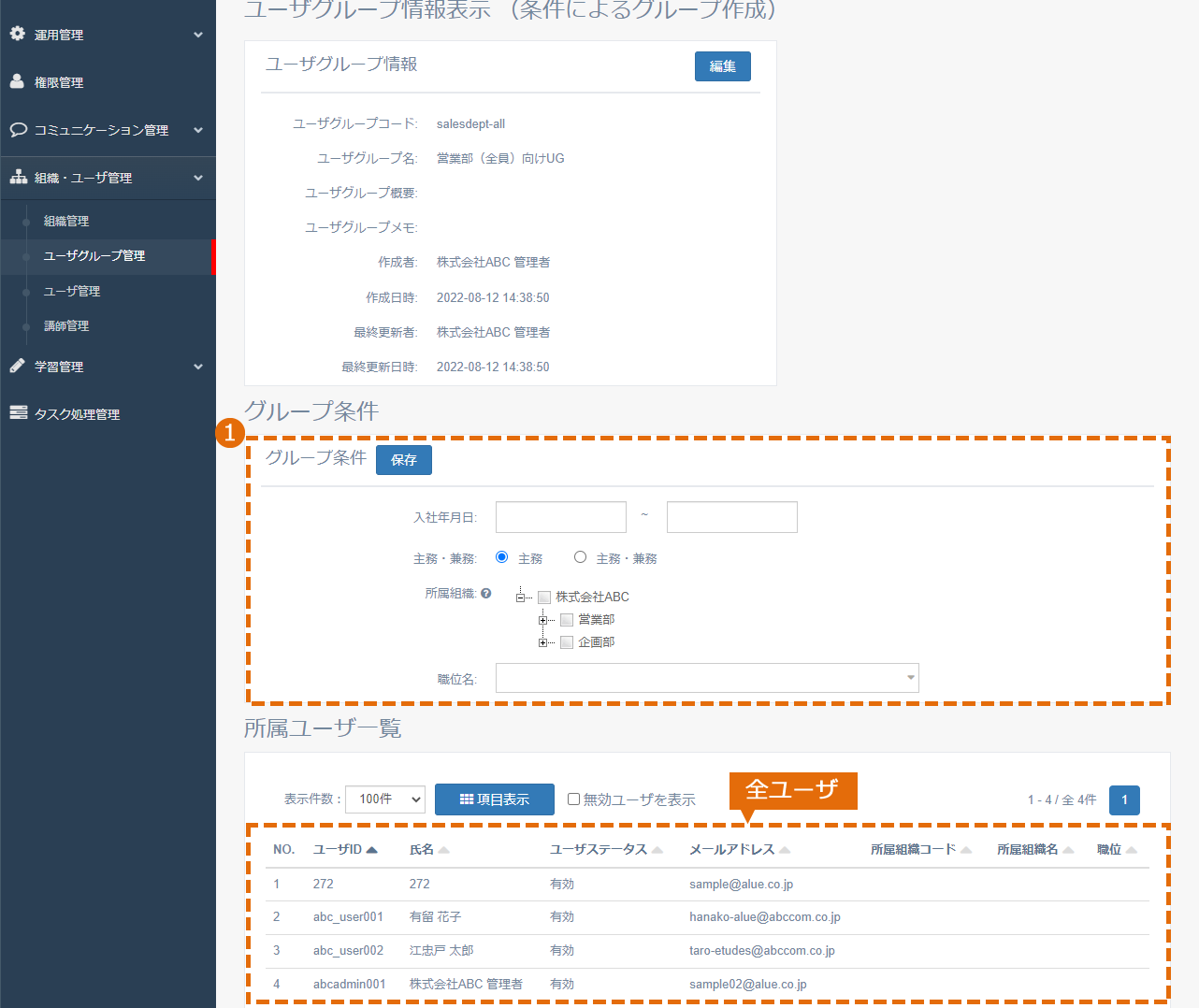
項目表
| 入力項目 | 説明 |
| 入社年月日 | 入社年月日の範囲を指定できます。 入力欄をクリックして表示されるカレンダーにて、指定したい範囲の開始年月日と終了年月日を選択して指定します。 |
| 主務・兼務 | 所属組織で条件を設定する際に、組織に所属登録されているユーザについて「主務」または「主務・兼務」のどちらを対象とするかを指定できます。 「主務」 →該当組織に「主務」として所属登録されているユーザのみを対象とする 「主務・兼務」→該当組織に「主務」または「兼務」として所属登録されているユーザを対象とする |
| 所属組織 | 所属組織を指定できます。 組織が階層構造になっている場合は、親組織をシングルクリックすると親組織及び配下の各組織がすべて選択されます。親組織をダブルクリックした場合は、配下の組織は選択されず、親組織のみが選択されます。 (親組織の名称前にある「+」マークをクリックすると配下の組織が展開され、配下の組織を個別に選択することができます。) ※組織がひとつも選択されていない場合は、この会社に登録されているユーザ全員が対象となります |
| 職位名 | 職位を指定できます。 入力欄をクリックして表示されるプルダウンより職位を選択し指定します。 ※事前に「運用管理」メニューでの職位マスタの登録及びユーザへの職位登録が必要です |
※条件を指定して作成されたユーザグループの対象ユーザは、登録されているユーザ情報の変更に応じて変動します
(例:ユーザAの所属組織を「営業部」から「企画部」変更した場合、ユーザAは「営業部」を条件にしているユーザグループからは自動的に除外され、「企画部」を条件にしているユーザグループに自動的に追加されます)
※条件を指定して作成されたユーザグループがコースに受講割当されている場合、条件に合致するユーザは、自動的にコースが割当されます
(例:上記の場合、ユーザAは「営業部」を条件にしたユーザグループに割当されたコースは受講できなくなり、「企画部」を条件にしたユーザグループに割当されているコースが受講できるようになります)
-
「所属ユーザ一覧」部分に、設定した条件に当てはまり、かつステータスが「有効」なユーザが表示されます。
下図の場合、「営業部」に主務または兼務で所属登録されている2名のユーザが表示されています。
※条件を設定・変更した場合は必ず「所属ユーザ一覧」部分にて対象者を確認してください。
- 「保存」をクリックします。
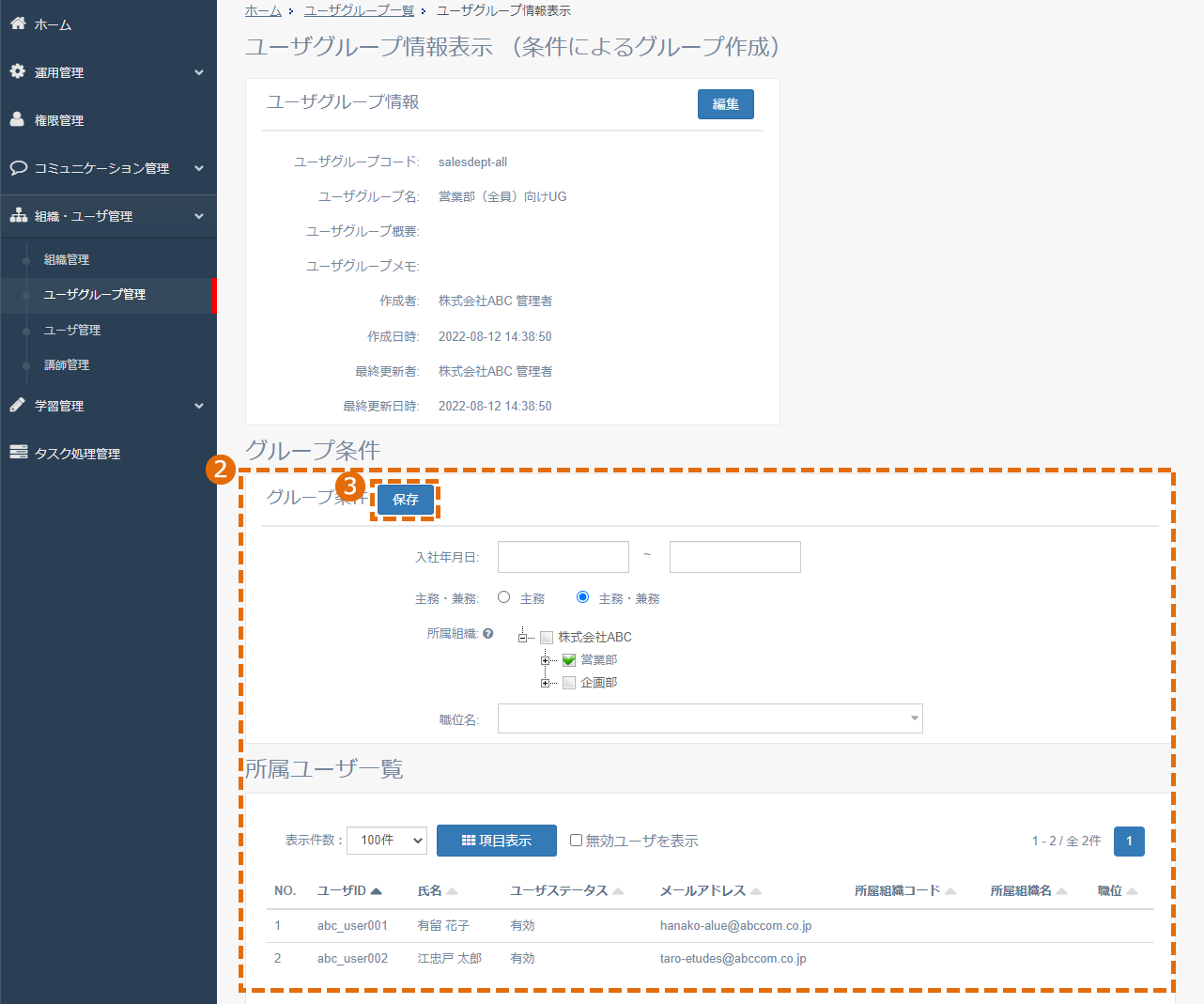
-
「OK」をクリックします。
ワンポイント
無効ユーザも含めて確認したい場合は、「無効ユーザを表示」にチェックをいれると表示できます。
(2)ユーザを指定して作成
インポートファイルの作成
- ユーザグループ新規作成画面で、「ユーザを指定して作成」を選択して、「登録」をクリックします。
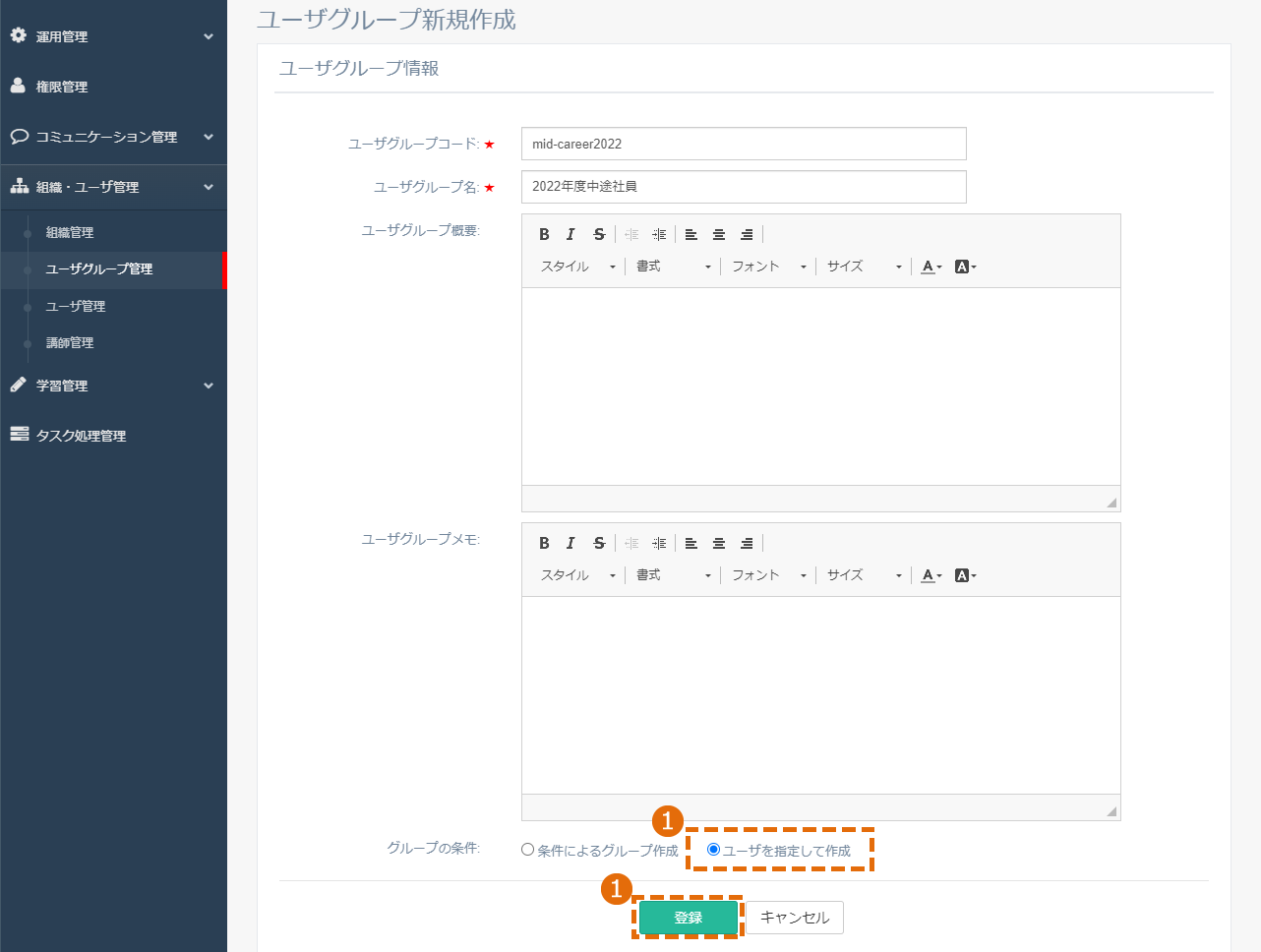
- ユーザグループ情報が表示されますので、「グループユーザインポート」をクリックします。
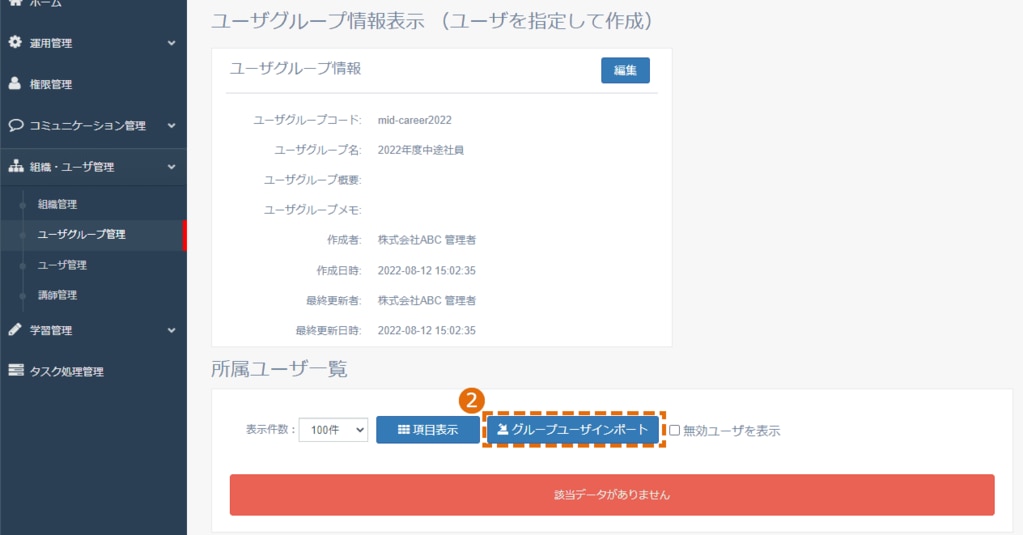
- 「フォーマットファイル」をクリックし、フォーマットファイルをダウンロードします。
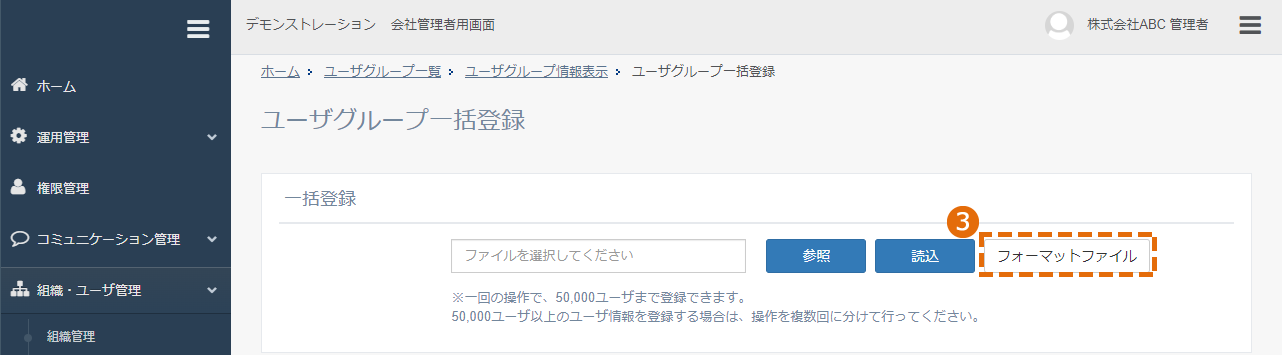
- フォーマットファイルを開き、必要な項目を入力し、ファイルに上書き保存します。
項目は、下表を参照ください。
項目表 (★は必須項目になります)
| 入力項目 | 説明 |
| ユーザグループコード★ | ユーザグループのコードを入力します。(グループの条件が「ユーザを指定して作成」として登録されているもののみが指定できます) |
| ユーザID★ | 登録済みのユーザIDを半角英数記号で入力します。 |
ファイルのインポート
- 「グループユーザインポート」を選択します。
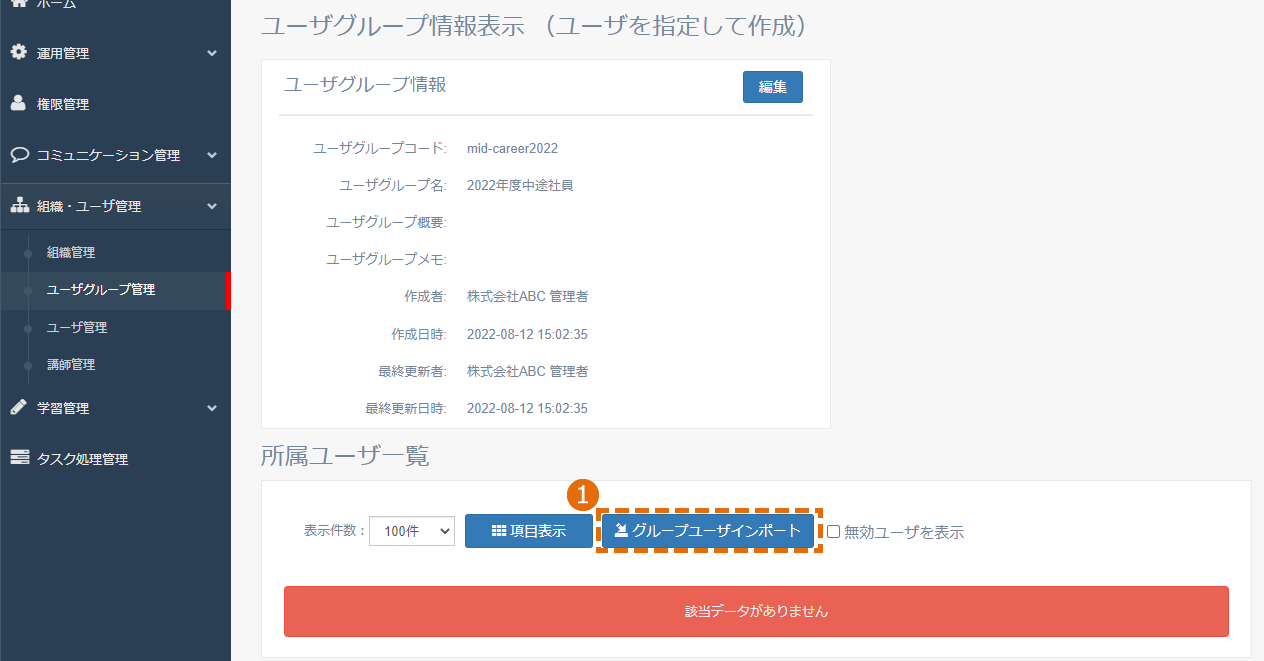
- 「参照」をクリックし、該当するファイルを選択します。
- 選択されたファイル名を確認し「読込」をクリックします。
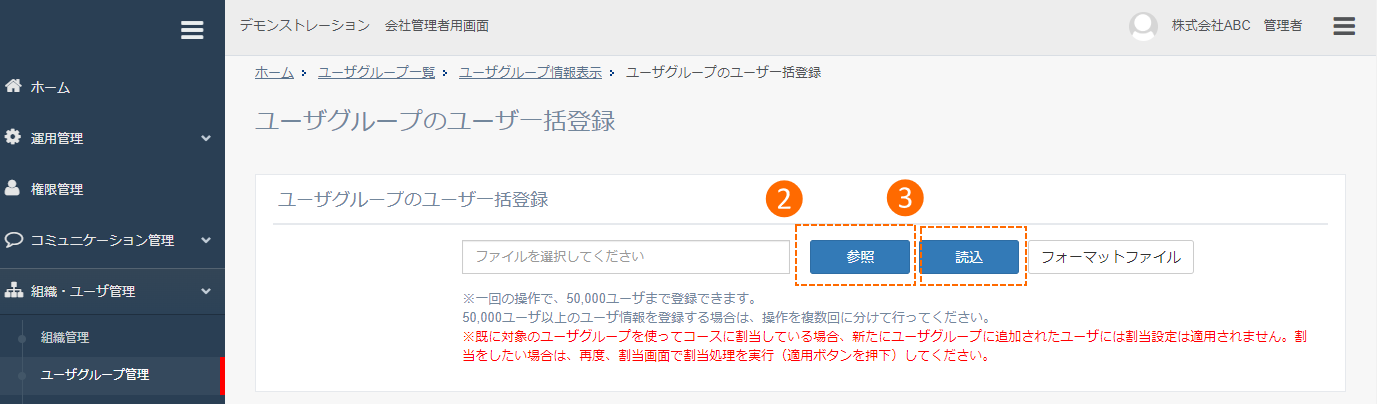
- タスク受付完了画面が表示されますので、「OK」をクリックします。
※登録状況は左メニューの「タスク処理管理」をご確認ください。100%で完了となります。
※完了すると、ユーザグループに対象ユーザが登録されます。
※所属ユーザ一覧に表示されるのはユーザのステータスが「有効」に設定されているものだけです。
ワンポイント
- 1回の操作で、50,000ユーザまで登録できます。
- 50,000ユーザ以上のユーザ情報を登録する場合は、操作を複数回に分けて行ってください。
- 無効ユーザも含めて確認したい場合は、「無効ユーザを表示」にチェックをいれると表示できます。
- 既に対象のユーザグループを使ってコースに割当している場合、新たにユーザグループに追加されたユーザには割当設定は適用されません。割当をしたい場合は、再度、割当画面で割当処理を実行してください。
関連ガイド
etudes(エチュード)はアルー株式会社の登録商標です。記載されているロゴ、システム名、製品名は各社及び商標権者の登録商標あるいは商標です。
©Alue Co., Ltd. All Rights Reserved.