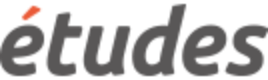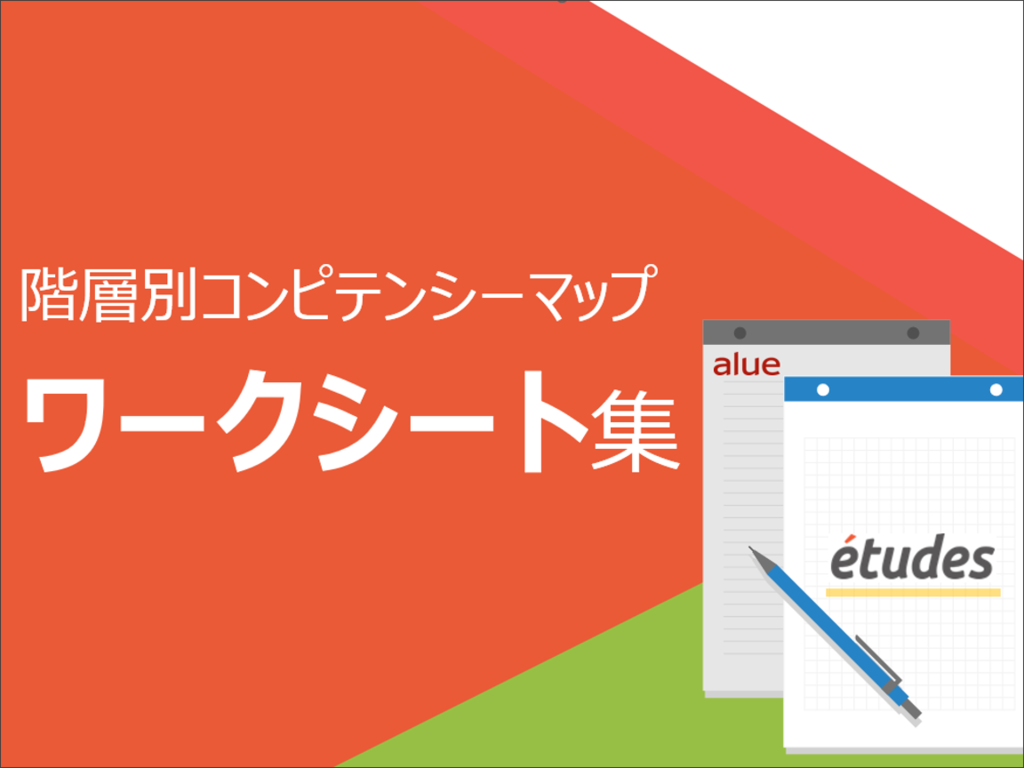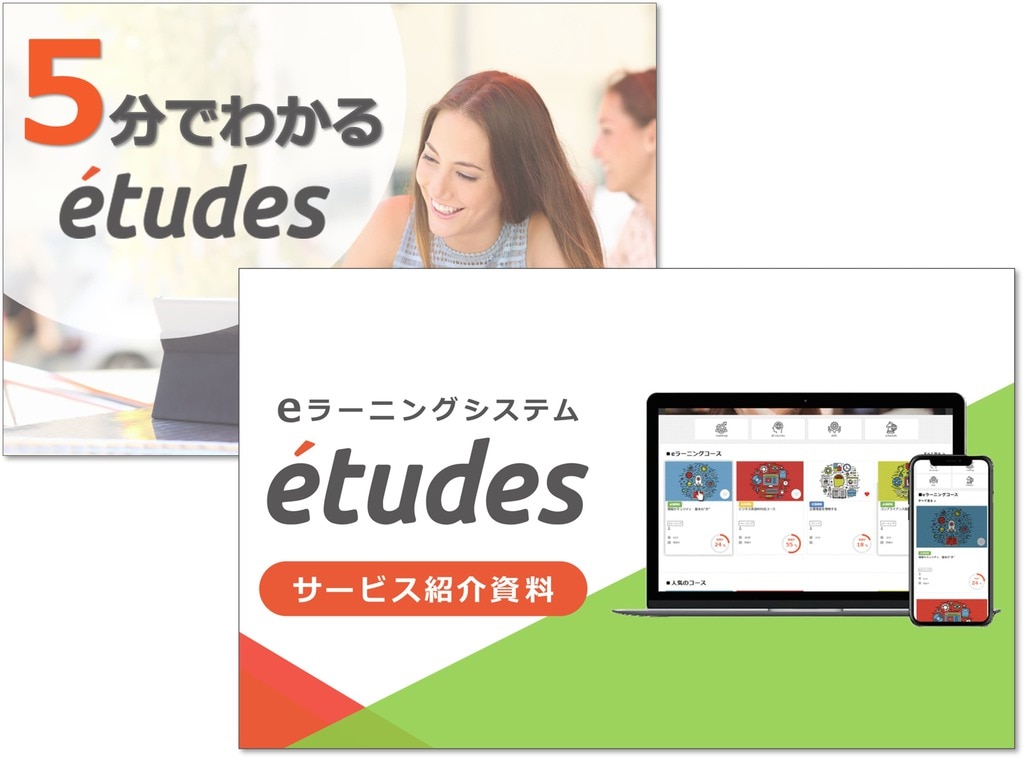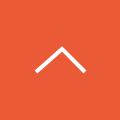PowerPointからeラーニング教材を作成する流れとポイント
近年、eラーニングを社内研修で活用する企業も増えています。eラーニング教材は既存のものを活用することもあれば、自社で作成した教材を利用することもあるでしょう。
自社でeラーニング教材を作成するのは、動画編集など、知識やツールが必要になることもありますが、PowerPointを活用することで、簡単にeラーニング教材を作成することが可能です。
今回は、PowerPointからeラーニング教材を作成する流れや、効果的な教材作成のポイントについてご紹介いたします。
自社で簡単に動画を作りたい方は「パワポで完結・動画制作のポイント」の資料ダウンロードがおすすめです。パワーポイントの基本機能で簡単に動画を制作できます。
実際に企業でどのように人材育成をしているのか、他社事例を知りたい方は「導入事例:住友ゴム工業株式会社 / 株式会社メガネトップ / 株式会社オカムラ / 他」で詳しくご紹介します。
etudesでは「人材育成の運営工数を削減したい」「eラーニングで育成施策の成果を上げたい」企業様をご支援しています。人材育成にお困りの方はお気軽にご相談ください。
⇒ サービス紹介資料の無料ダウンロードはこちら
目次[非表示]
- 1.PowerPointで作成できるeラーニング教材とは
- 1.1.PowerPointの機能を使った動画教材
- 1.2.スライド学習用のPDF教材
- 1.3.ダウンロード用のPPT形式の教材
- 2.PowerPointでeラーニング教材を作成するメリット
- 2.1.教材の作成に追加コストがかからない
- 2.2.教材の更新や新規作成が容易
- 2.3.動画・スライドなどさまざまな教材を作成できる
- 3.PowerPointでeラーニング教材を作成する流れ
- 3.1.学習目的を明確にする
- 3.2.教材の設計を行う
- 3.3.PowerPointで資料を作成する
- 3.4.【動画にする場合】ナレーションを挿入する
- 3.5.eラーニング教材としてアップロードする
- 4.PowerPointで動画を作成する方法
- 5.PowerPointでeラーニング教材を作成する際のポイント
- 5.1.教材の情報量を増やしすぎず簡潔に作る
- 5.2.利用するツールに合わせたファイル形式にする
- 5.3.教材内容を適宜改善する
- 5.4.長期継続利用する教材は外注も可能
- 6.「etudes」ならPower Pointで作成した教材も使える
- 7.PowerPointのスキルアップができるeラーニング
- 8.まとめ
eラーニングシステムetudesが分かる資料セット(会社紹介・サービス概要・導入実績)をダウンロードする
PowerPointで作成できるeラーニング教材とは
PowerPointは、プレゼンテーションのスライド作成ツールとして活用されていますが、Power Pointの機能を活用してeラーニング教材を作成することができます。
ここでは、PowerPointで作成できるeラーニング教材はどのようなものなのかを紹介いたします。
PowerPointの機能を使った動画教材
PowerPointでは、スライドショーを動画として保存することができます。これにより専用の動画編集ソフトなどがなくても動画教材を作成することが可能です。PowerPointには、画面録画機能もあるため、スライドに音声を追加することができます。
PowerPointで動画を作成する方法は、「PowerPointで動画を作成する方法」で詳しく紹介いたします。
スライド学習用のPDF教材
PowerPointはPDF形式で保存することも可能です。スライド一枚一枚を見ながら学習する必要があるテーマや、学んだ内容を確認しながら進める演習やワークショップなどがある場合、PDF教材があると便利です。PDFはほとんどのデバイスで開くことができるため、学習者が学習しやすい教材になります。
ダウンロード用のPPT形式の教材
PowerPointファイル自体をダウンロード用の教材として提供することもできます。あらかじめ回答欄などを作成したPPTを配布し、事前課題や事後課題、研修中に取り組む演習などに活用することができます。閲覧資料はPDF、演習のワークシートはPPTといったように用途に合わせて適宜形式を変えることができます。その他、繰り返し確認する必要のある業務マニュアルなども、ダウンロード教材として作成しておくと良いでしょう。
▼ eラーニングや教育プラットフォームにお困りではございませんか?
初期費用0円・有効IDのみご請求で、繰り返し実施する研修の効率化ができる
⇒ サービス資料の無料ダウンロードはこちら
PowerPointでeラーニング教材を作成するメリット
PowerPointを使用してeラーニング教材を作成することには、以下のようなメリットがあります。
- 教材の作成に追加コストがかからない
- 教材の更新や新規作成が容易
- 動画・スライドどちらの教材も作成できる
一つずつ詳しく解説いたします。
教材の作成に追加コストがかからない
PowerPointは、多くの企業や教育機関で一般的に導入されているソフトウェアであるため、新たに専用の教材作成ツールやシステムを購入したり利用したりする必要がありません。これにより、教材の作成にかかるコストを抑えることができます。
操作方法も簡単で一般的なOffice系ソフトの知識があれば容易に扱えることもメリットです。また、専用ツールが不要のため、教材作成についてのノウハウを社内で共有することもしやすくなります。
教材の更新や新規作成が容易
PowerPointで作成した教材は簡単に更新することができ、教材の内容を最新の情報に保つことが容易になります。新しい教材を作成するのも簡単ですので、「たくさんのeラーニング教材が必要になる」「頻繁に教材を更新する必要がある」という場合には、PowerPointを活用してeラーニング教材を作成すると良いでしょう。
動画・スライドなどさまざまな教材を作成できる
PowerPointでは動画やスライド、ダウンロード用の教材を作成することができるため、学習者のニーズに合わせて最適な形式の教材を提供することが可能になります。例えば、複数の学習手法を組み合わせるブレンディッドラーニングの実施がPower Pointを活用すれば必要な資料をひとつのアプリケーションで作成できます。
具体例としてはPDF資料を研修前の事前課題として配布し、研修に必要な知識をあらかじめインプットしてもらいます。その後集合研修では、あらかじめ学んだ知識に基づいてディスカッションしたり演習に取り組んだりします。研修の後に再度事後課題として個々が記入できるようなダウンロード教材を配るのも効果的です。
事前課題や事後課題については、個々が自分のペースで学習することが可能になり、業務時間を有効活用することができます。前提知識を持った上で集合研修に取り組むと、より深い理解を得るための質問がしやすいだけでなく、議論やディスカッションなど参加者のコミュニケーションも活性化しやすくなります。結果として学習者の理解度を深め、研修の効果を最大化することができるでしょう。
▼ eラーニングや教育プラットフォームにお困りではございませんか?
初期費用0円・有効IDのみご請求で、繰り返し実施する研修の効率化ができる
⇒ サービス資料の無料ダウンロードはこちら
PowerPointでeラーニング教材を作成する流れ
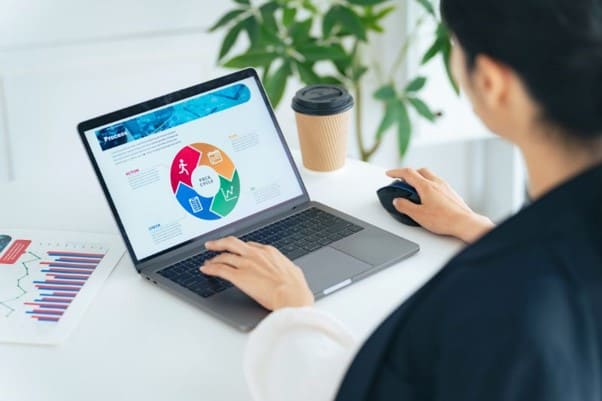
PowerPointを使用してeラーニング教材を作成するための基本的な流れを以下にご紹介します。
学習目的を明確にする
まず最初に、教材を通じて達成したい学習目的を明確にします。これにより、教材の内容や形式を決定する際の指針となります。
研修に利用する資料を作成する場合は、参加する社員の属性や、求める役割などをベースに研修を通して参加者には何を学んでもらい、研修後にはどのような状態になっていてほしいかという目的を確認し、目的に応じた資料を作成すると良いでしょう。
教材の設計を行う
次に、学習目的に基づいて教材の設計を行います。
研修資料の場合、一般的な構成は、
- イントロダクション(導入)
- ボディ(本題)
- クロージング(まとめ)
といった3部構成が基本です。
この3部構成を基本として、具体的な内容を決めておきましょう。イントロダクションでは、学習者が何を学ぶのか、なぜその内容を学ぶのかを明確にします。また、学習者が学習に対する関心やモチベーションを持つように導くことも重要です。
ボディでは、具体的な学習内容を提供します。学習者が自分で考え、新しい知識やスキルを使って問題を解決する機会を提供することが重要です。
クロージングでは、学習内容を振り返り、それがどのように役立つのかを確認します。また、学習者が今後どのようにその知識やスキルを使っていくのかについて考える機会を提供すると良いでしょう。
PowerPointで資料を作成する
教材の設計が完了したら、実際にPowerPointを使用して教材を作成します。
すでに研修で使用しているPowerPoint資料がある場合、それをそのままeラーニング教材として使用することも可能です。これにより、新たに教材を作成する手間を省くことができるでしょう。
例えば、企業理解の研修の場合は、研修用の資料でなくても、自社の商品を説明している営業資料なども活用することができるでしょう。
【動画にする場合】ナレーションを挿入する
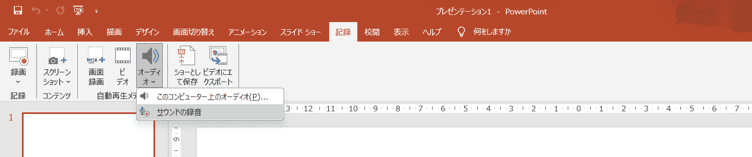
動画として教材を提供する場合、PowerPointのスライドにナレーションを挿入します。これにより、視覚的な情報とともに音声による説明を提供することができます。
PowerPointの「記録」タブから、オーディオを選択肢、サウンドの録音をクリックすることで、ナレーションを挿入することができます。
また、すでに撮った音声をスライドに追加することも可能です。
参考:PowerPoint プレゼンテーションの音声の追加または削除 - Microsoft サポート
eラーニング教材としてアップロードする
eラーニング受講用の学習管理システムを利用している場合には、Power Pointで作成した資料をシステムにアップロードすることも必要です。
eラーニングシステム(LMS)はアップロードした資料をどの程度閲覧したかなど、細かな受講履歴管理をすることができます。例えばPDFは1ページ単位、動画は秒単位など、作成したPower Pointの資料がどの程度学習されたかを数値で把握することができます。
そのため、eラーニングやオンライン研修用の資料をPower Pointで作成することを検討している場合は、プラットフォームとしてeラーニングシステムを導入することもおすすめです。
eラーニングシステム(LMS)に関して詳しくは、以下の記事で詳しく解説しています。
学習管理システム「LMS」とは?基本情報やメリットをご紹介 | etudes
▼ eラーニングや教育プラットフォームにお困りではございませんか?
初期費用0円・有効IDのみご請求で、繰り返し実施する研修の効率化ができる
⇒ サービス資料の無料ダウンロードはこちら
PowerPointで動画を作成する方法
スライドショーのタブを選択し、スライドショーの記録をクリック
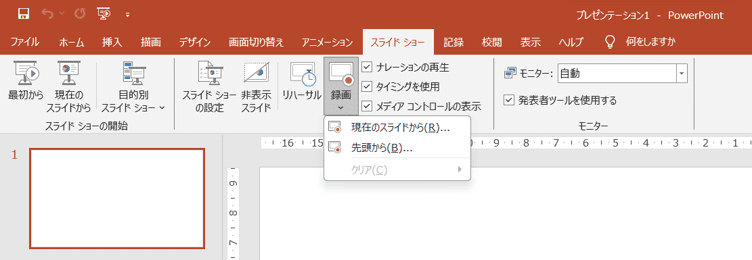
まず、PowerPointの上部メニューから「スライドショー」のタブを選択します。その後、「録画」をクリックします。
別画面で、スライドショーの録画画面が開かれるので、左上の記録ボタンをクリックします。
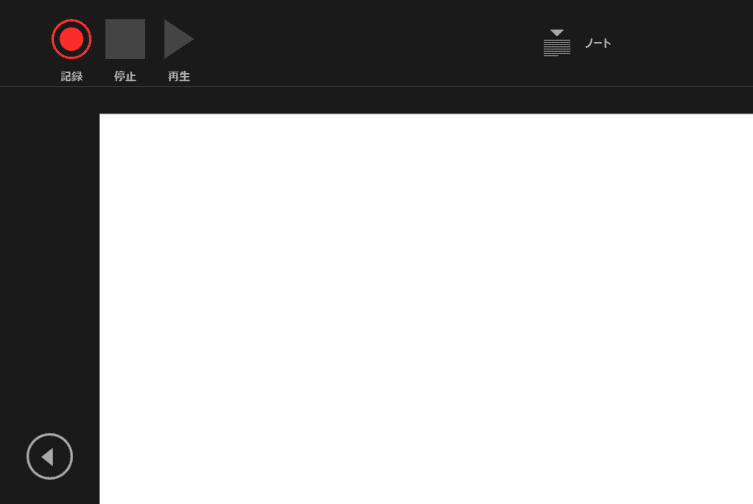
これにより、スライドショーの記録モードが開始されます。
音声の録音・画像の録画が開始される
スライドショーの記録モードが開始されると、音声の録音と画像の録画が同時に開始されます。この状態で、スライドショーを進めながら説明を行います。説明が終わったら、左上にある「停止」ボタンをクリックし、記録を停止します。
ファイルタブからエクスポートをクリックし、mpegに変換する
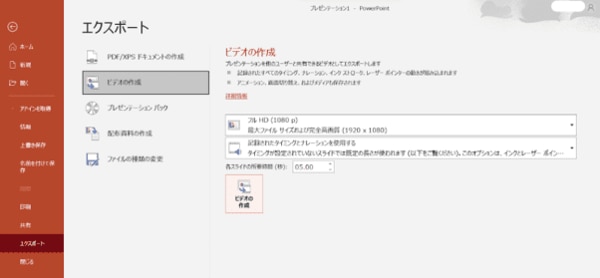
最後に、上部メニューの「ファイル」タブを選択し、「エクスポート」をクリックします。
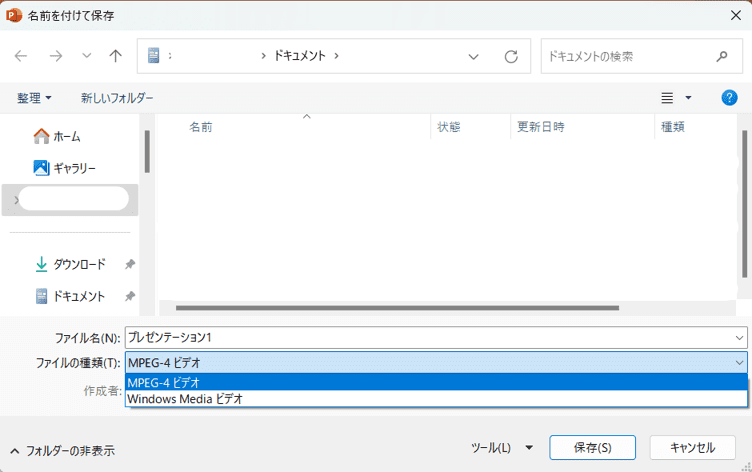
その後、「ビデオの作成」を選択し、ファイルの種類は「MPEG-4 ビデオ」を選択します。これにより、スライドショーがMPEG形式の動画として保存されます。
▼ eラーニングや教育プラットフォームにお困りではございませんか?
初期費用0円・有効IDのみご請求で、繰り返し実施する研修の効率化ができる
⇒ サービス資料の無料ダウンロードはこちら
PowerPointでeラーニング教材を作成する際のポイント
PowerPointでeラーニング教材を作成する方法について解説いたしました。
スライド資料や動画などのeラーニング教材を作成する際には、受講者にとって分かりやすく、効果的な教材を作成することが重要です。
ここでは、PowerPointでeラーニング教材を作成する際におさえておきたいポイントについてご紹介いたします。
教材の情報量を増やしすぎず簡潔に作る
Power Pointは教材を手軽に作れる反面、作成した教材に情報を詰め込みすぎると、学習者が重要な情報を見落としたり、必要な情報を把握しづらくなったりします。動画の場合は、動画の長さが長すぎる場合、学習者が途中で集中力を失い、学習効率が低下してしまいます。
そのため、教材の内容は目的に則して、できる限り簡潔に作成することが重要です。必要な情報だけを提供し、それを明確で分かりやすい形で伝えるようにしましょう。
デザインなどは基本を踏まえて3色程度のシンプルな要素で資料を作ると良いでしょう。
利用するツールに合わせたファイル形式にする
Power Pointで作成した教材をeラーニングシステム(LMS)やマニュアル共有ツールなどのシステムにアップロードする必要がある場合には、各システムが対応しているファイル形式で教材を作成する必要があります。PowerPointでは、スライドショーをPDFや動画など、さまざまな形式で保存することができますが、自社で利用しているシステムに応じて最適な形式を選びましょう。また、一度にアップロードできる上限がある場合や、システムを使わずメールなどで配布する場合に、不必要にデータが重くなっていないかも確認すると良いでしょう。
教材内容を適宜改善する
教材の内容は時代の変化に対応したり、学習者のフィードバックに基づいて、定期的に更新して内容を改善することが重要です。教材の質を維持するだけでなく、フィードバックを反映することでより実践的な内容に教材をブラッシュアップすることができます。開発のための専用ツールを使う場合や、外注制作をする場合は教材の更新はやや難しくなりますが、Power Pointを使って作った教材は更新しやすいのもメリットです。
長期継続利用する教材は外注も可能
教材を長期間にわたって継続利用する場合などは、自社でPower Pointを使って内製するのではなく、教材作成を専門の業者に外注することも一つの選択肢です。一定のコストはかかりますが、内容によっては社内で制作するより質の高い教材が作れるなどのメリットがあります。目的に応じて手法は検討すると良いでしょう。
▼ eラーニングや教育プラットフォームにお困りではございませんか?
初期費用0円・有効IDのみご請求で、繰り返し実施する研修の効率化ができる
⇒ サービス資料の無料ダウンロードはこちら
「etudes」ならPower Pointで作成した教材も使える
「etudes」は、eラーニング受講に研修管理などの機能を標準装備した汎用性の高いeラーニングシステムです。教材の管理も容易で、社内育成のプラットフォームとして活用することができます。PowerPointで作成したさまざまな形式の教材を簡単にアップロードでき、必要な場合は、eラーニング教材の外注作成支援も行っております。
etudesの主な機能をご紹介します。
PowerPointで作成した教材の利用
etudesは、PowerPointで作成した教材を活用することができます。etudesで使用できる教材は、
- 動画教材
- スライド学習教材
- ダウンロード用教材
の3つです。
一つずつ形式や特徴について紹介いたします。
動画教材
etudesでは、PowerPointで作成したスライドショーを動画として保存し、それを教材として使用することができます。
対応している動画形式やサイズ、形式に対しては以下の表にまとめました。
対応動画形式 |
.mp4・.avi・.wmv・.mpeg・.mov |
最大サイズ |
1.0GB/1動画あたり |
配信形式 |
ストリーミング・プログレッシブダウンロード |
その他特長 |
アダプティブビットレート機能あり(回線の速度に応じて自動的に配信画質を調整する機能) |
動画の視聴時間を秒単位で把握し、シークバーで飛ばしたところは未視聴扱いになります。そのため正確に受講管理をすることが可能です。
スライド学習教材
PowerPointのスライドをPDFで保存することで、etudesに組み込むことが可能です。
受講者が全てのページを閲覧して初めて受講完了になるため、必ず見てもらいたい資料などをスライド学習にすることもおすすめです。受講画面から資料のダウンロードができないようになっているため、受講者のPCやスマホに保存されたくない資料でも利用可能です。
反対に学習者に配布する必要がある場合は教材ダウンロード機能を活用します。
ダウンロード用教材
PowerPointなどの資料をそのまま受講者がダウンロードできるようにする機能もあります。研修教材や課題を受講者のPCやスマートフォンに保存できます。ダウンロードの有無やダウンロード日時を記録しているため、誰がどの教材をいつダウンロードしたのかを管理画面から確認することができます。また、さまざまな形式に対応しているため、事前課題や事後課題、提出物、アンケートなど実施したい内容に応じて使い分けることが可能です。
対応ファイル形式:PDF・Power Point・Excel・Word・Txt・Zip
▼etudesで利用できる各種教材形式についてはこちらから
eラーニング教材の外注作成支援も可能
etudesではeラーニング教材の作成支援も行っています。etudes運営元のアルー株式会社では年間8万人以上の受講者に向けて企業研修を行っており、そのノウハウを活かして人材育成の専門家としてeラーニング教材の作成支援を行います。研修のプランニングから、運用、効果測定までをトータルでサポートしますので、研修に初めてeラーニングを導入したいという方でも安心してご利用いただけます。
▼ eラーニングや教育プラットフォームにお困りではございませんか?
初期費用0円・有効IDのみご請求で、繰り返し実施する研修の効率化ができる
⇒ サービス資料の無料ダウンロードはこちら
PowerPointのスキルアップができるeラーニング
etudesでは、システムだけでなくアルー株式会社が開発した独自のeラーニング教材を搭載することも可能です。また、独自eラーニング教材の受け放題サービスである「etudes Plus」も提供していますので、教材作成に時間をかけられないという方や、プロの作った教材で効率的に研修を進めたいという方は、ぜひご検討ください。一例としてPower Pointに関するスキルアップができるeラーニングをご紹介します。
Microsoft Power Point ベーシック編
PowerPoint初心者向けに、基礎的な操作方法から、テンプレートを使ったデザインの有効活用の方法までを学べる教材です。
カリキュラムの対象者は、PowerPointの初心者やPowerPointの初歩的な使い方を知りたい人などです。そのため、新卒の学生やPowerPointを利用したことがない中途採用の方にも効果的な学習内容となっています。
▼ eラーニングや教育プラットフォームにお困りではございませんか?
初期費用0円・有効IDのみご請求で、繰り返し実施する研修の効率化ができる
⇒ サービス資料の無料ダウンロードはこちら
まとめ
PowerPointでeラーニング教材を作成する方法やポイントについてご紹介いたしました。
eラーニング教材を自社で作成することで、自社オリジナルの内容の研修に活用することができ、コストを抑えて教材を作成することができます。PowerPointは、スライドに音声を入れて動画の作成や、スライドをそのまま教材として活用することが可能です。編集や更新も容易なため、内容の修正が多い教材やカリキュラムで活用する資料を作るとより効率的です。
アルー株式会社が提供しているetudesにはPowerPointで作成したeラーニング教材を簡単に組み込んで活用することが可能です。動画の視聴時間や閲覧など受講者の学習進捗をデータ管理することもできます。